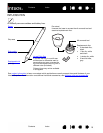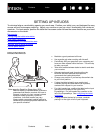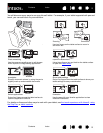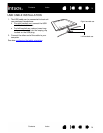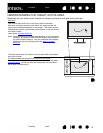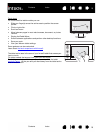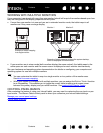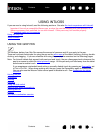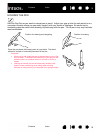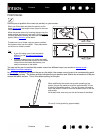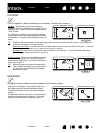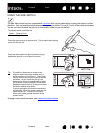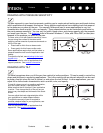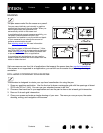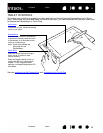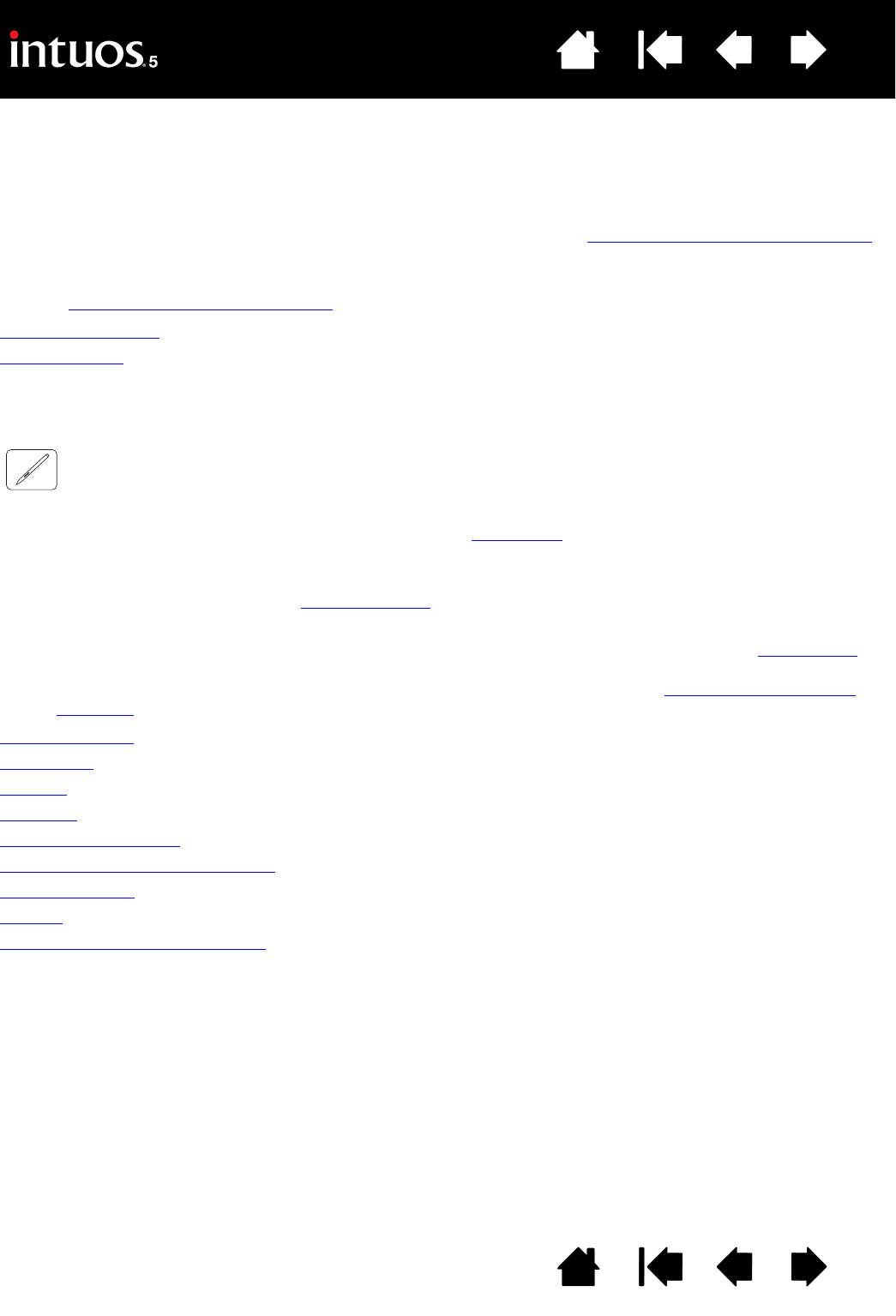
18
18
Index
Contents
Index
Contents
USING INTUOS5
If you are new to using Intuos5, read the following sections. See also the touch experience with Intuos5.
Important: Use only a compatible Wacom pen, such as the pen that shipped with your product, or a
Wacom accessory tool specified for use with Intuos5. Other pens may not function properly.
See available parts and accessories
.
Using the Grip Pen
Tablet controls
USING THE GRIP PEN
The cordless, battery-free Grip Pen senses the amount of pressure and tilt you apply to the pen.
There are four basic techniques for using the pen on the active area
of the tablet: pointing, clicking, double-
clicking, and dragging. If you are unfamiliar with using the pen, try the exercises on the following pages.
Note: For Intuos5 tablets that support both pen input and touch, the pen disengages touch whenever the
pen tip or eraser is within the tablet proximity
range. Lift the pen and your hand away from the tablet
active area to enable touch.
If you experience unintended touch actions, manually disable touch by pressing an ExpressKey
set
to T
OUCH ON/OFF. When done working with the pen, press the ExpressKey again to enable touch.
You can also use the Wacom Tablet control panel to disable touch. See customizing the tablet
functions.
Holding the pen
Positioning
Clicking
Dragging
Using the side switch
Drawing with pressure sensitivity
Drawing with tilt
Erasing
Eye-hand coordination exercise