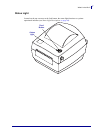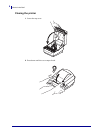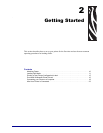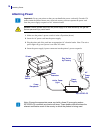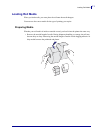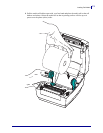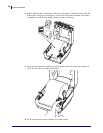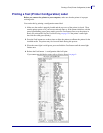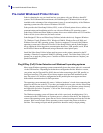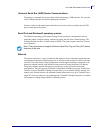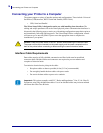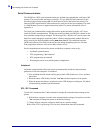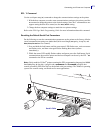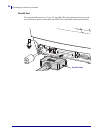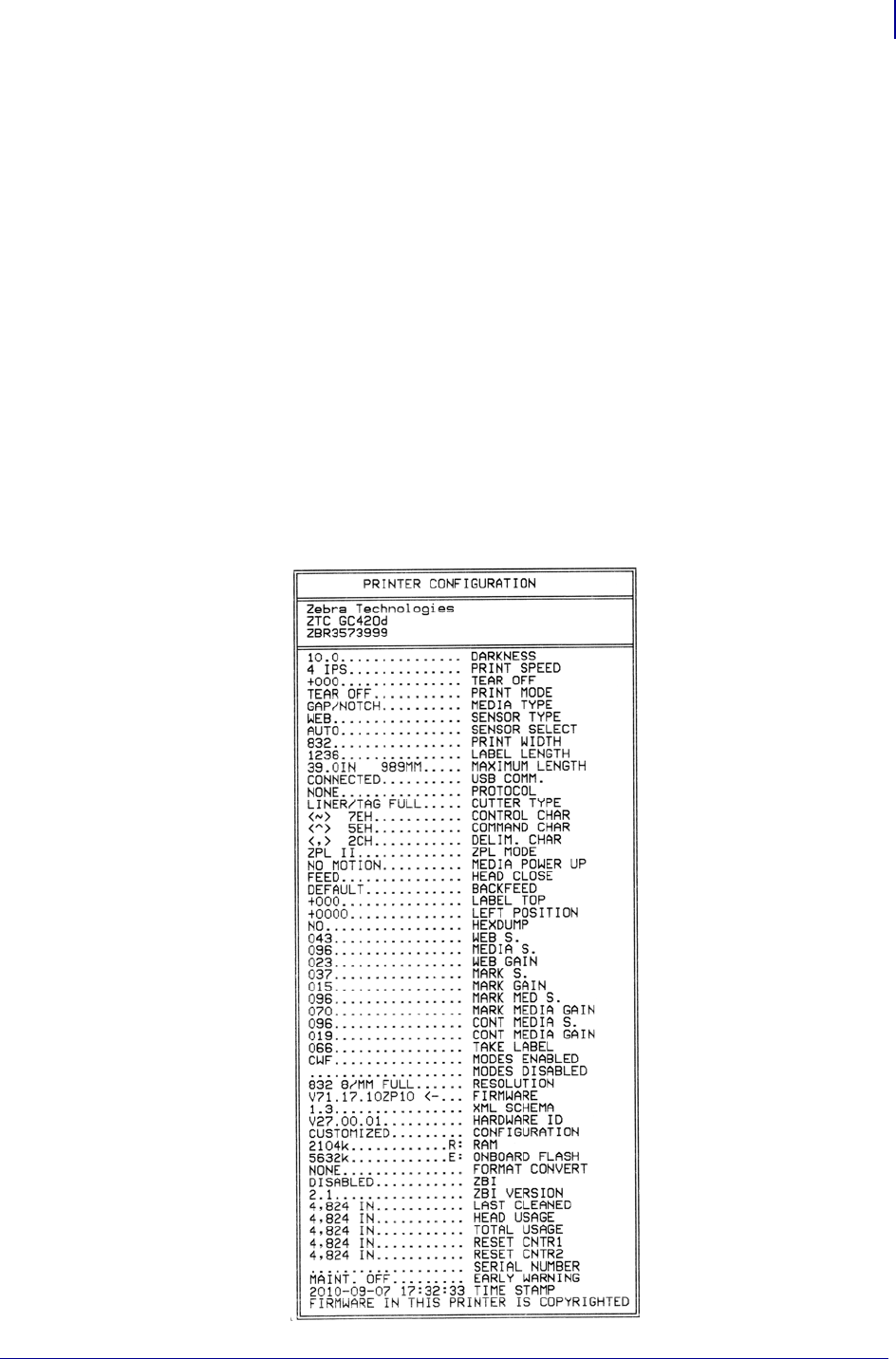
15
Printing a Test (Printer Configuration) Label
5/23/2012 GC420d™ User Guide P1052685-001
Printing a Test (Printer Configuration) Label
Before you connect the printer to your computer, make sure that the printer is in proper
working order.
You can do this by printing a configuration status label.
1. Make sure the media is properly loaded and the top cover of the printer is closed. Then,
turn the printer power on if you have not already done so. If the printer initializes with the
status light blinking green (pause mode), press the Feed button once to set the printer in
Ready (to print) mode. See the Troubleshooting on page 59 if the printer’s status light
does not turn solid green (Ready).
2. Press the Feed button two to three times to allow the printer to calibrate the printer for the
installed media. The printer may feed several labels during this process.
3. When the status light is solid green, press and hold the Feed button until the status light
flashes once.
4. Release the Feed button. A configuration label will print.
If you cannot get this label to print, refer to Getting Started on page 9.