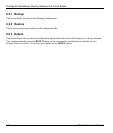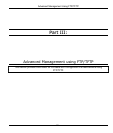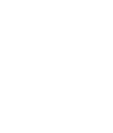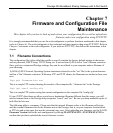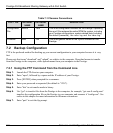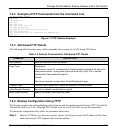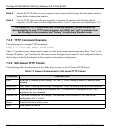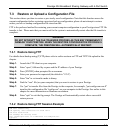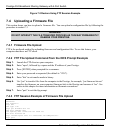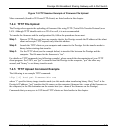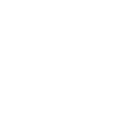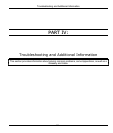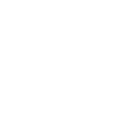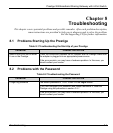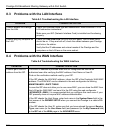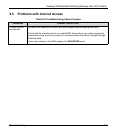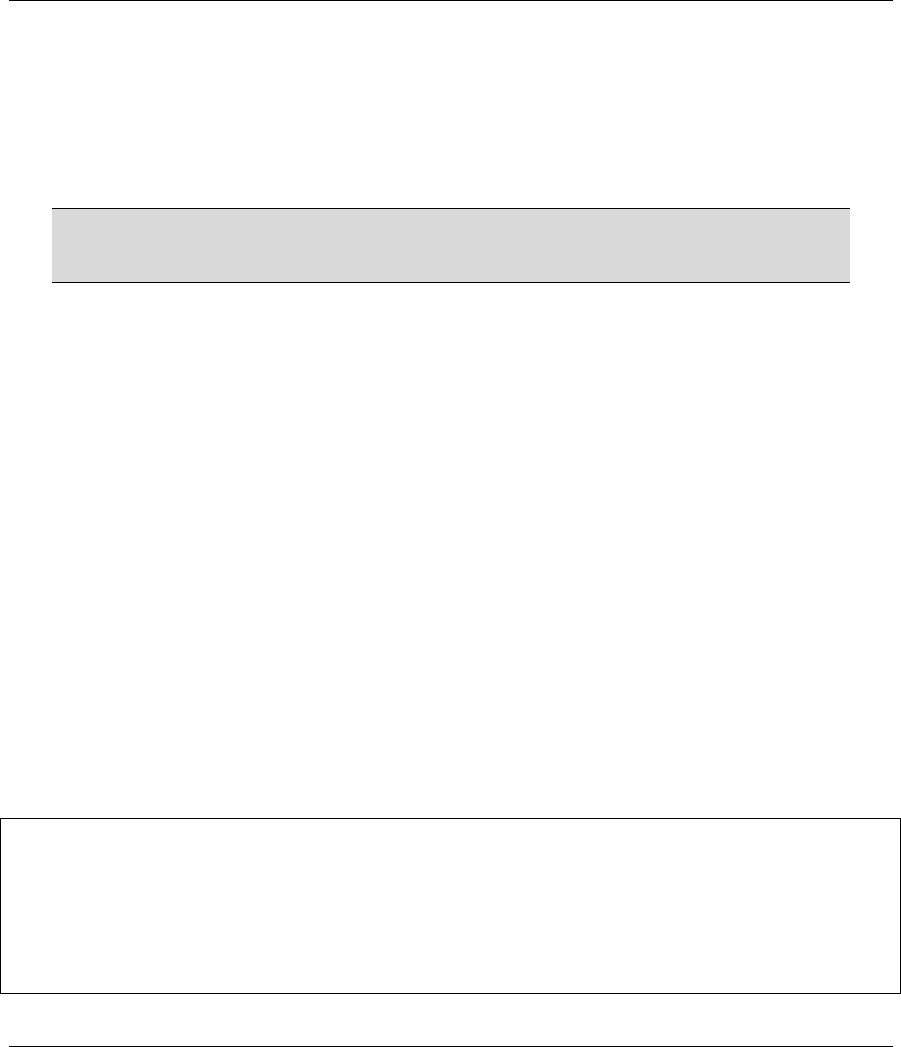
Prestige 304 Broadband Sharing Gateway with 4-Port Switch
7-6 Firmware and Configuration File Maintenance
Figure 7-2 Restore Using FTP Session Example
7.4 Uploading a Firmware File
This section shows you how to upload a firmware file. You can upload a configuration file by following the
procedure in section 7.3.
WARNING!
DO NOT INTERUPT THE FILE TRANSFER PROCESS AS THIS MAY PERMANENTLY
DAMAGE YOUR PRESTIGE.
7.4.1 Firmware File Upload
FTP is the preferred method for uploading firmware and configuration files. To use this feature, your
computer must have an FTP client.
7.4.2 FTP File Upload Command from the DOS Prompt Example
Step 1. Launch the FTP client on your computer.
Step 2. Enter "open", followed by a space and the IP address of your Prestige.
Step 3. Press [ENTER] when prompted for a username.
Step 4. Enter your password as requested (the default is "1234").
Step 5. Enter "bin" to set transfer mode to binary.
Step 6. Use "put" to transfer files from the computer to the Prestige, for example, "put firmware.bin ras"
transfers the firmware on your computer (firmware.bin) to the Prestige and renames it "ras". See
earlier in this chapter for more information on filename conventions.
Step 7. Enter "quit" to exit the ftp prompt.
7.4.3 FTP Session Example of Firmware File Upload
331 Enter PASS command
Password:
230 Logged in
ftp> bin
200 type I OK
ftp> put firmware.bin ras
200 Port command okay
150 Opening data connection for STOR ras
226 File received OK
ftp: 1103936 bytes sent in 1.10Seconds 297.89Kbytes/sec.
ftp> quit