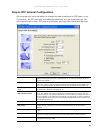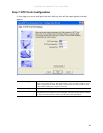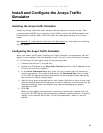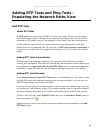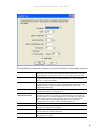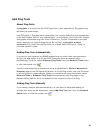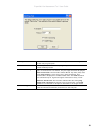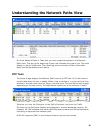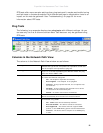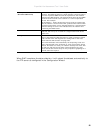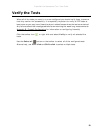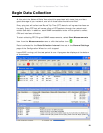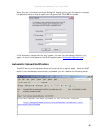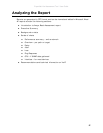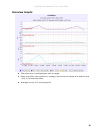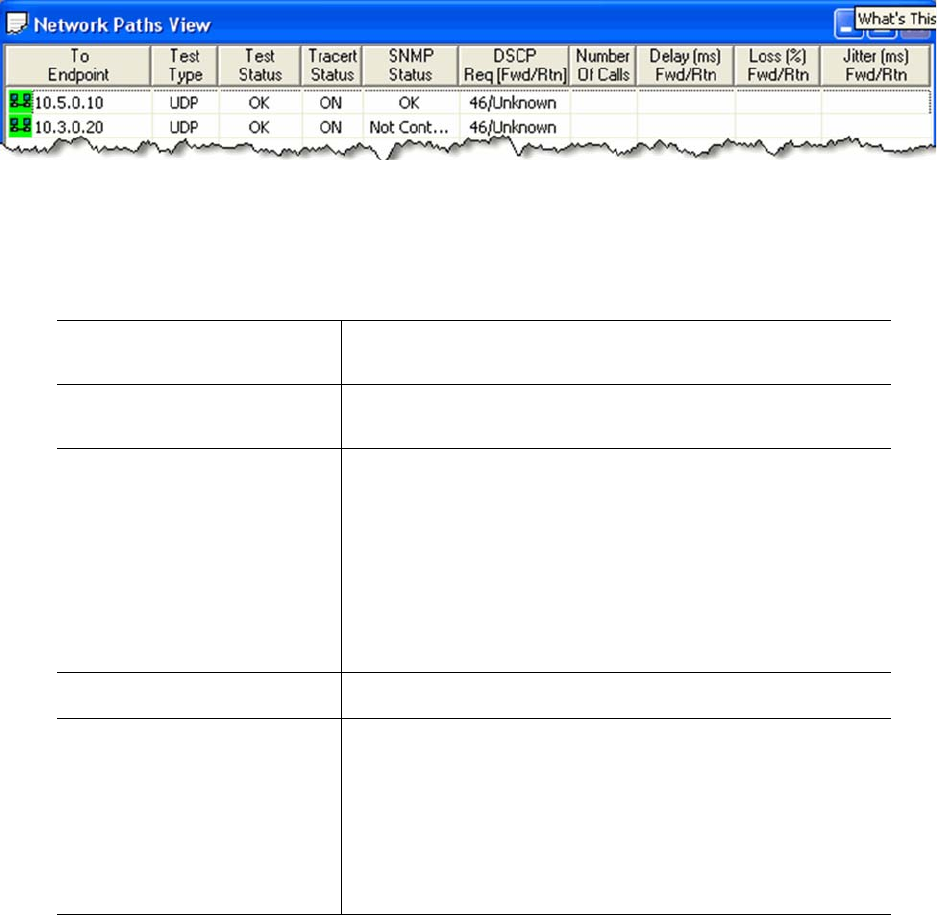
ExpertNet Lite Assessment Tool - User Guide
21
RTP tests offer more complex settings than ping tests and it maybe worthwhile having
multiple tests to the same endpoint with different settings to see whether there is an
impact on the metrics gathered. See “Troubleshooting” on page 35 for more
information about RTP tests.
Ping Tests
The following is an example displays two ping tests with different settings. As you
can see only the first 6 columns contain data. QoS data can only be gathered using
RTP tests.
Columns in the Network Path View
The columns in the Network Path View window are as follows:
To Endpoint The endpoint the test is against, typically an edge PC. The icon
indicates the type of test. The phone icon represents an RTP test
and the computer icon represents a ping test.
Test Type Shows more precisely the type of tests. For RTP tests, this can
say G.711 or G.729, representing the different codecs. For ping
tests, this will be ICMP or UDP.
Test Status Indicates the last known state of a test. RTP tests can go into the
OK, Failed and Timeout categories.
- OK - The endpoint responded successfully.
- Not Pingable - The endpoint is not pingable.
- Timeout - A ping request was sent, but a response was
not received.
- Off Path - A ping response was received from a device
not located on the tracerouted path.
- Failed – No results returned for the RTP test
Tracert Status Indicates whether traceroute is enabled or disabled for a path.
Will be automatically off if the test is in the same subnet.
SNMP Status Displays whether there is a router/switch in the path which can
be contacted using SNMP.
- OK - SNMP status was successfully obtained.
- Not Contactable - The device cannot be contacted.
- Not Supported - The device does not support SNMP
queries, or the SNMP Polling option has been deselected..
- Timeout - The device did not respond to an SNMP query
in time.