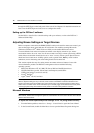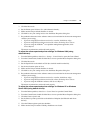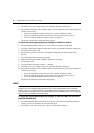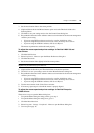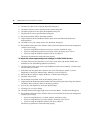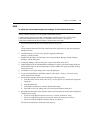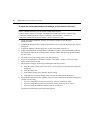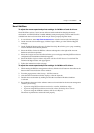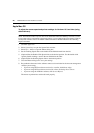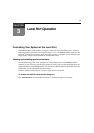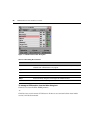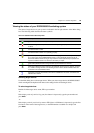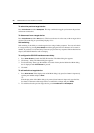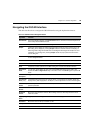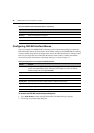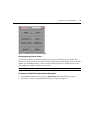20 DSR2035/8035 Switch Installer/User Guide
Apple Mac OS
To adjust the mouse speed and pointer settings for Versions 10.3 and later (using
default
drivers):
NOTE: Apple Mac OS Versions 10.3 and later have no option to disable mouse acceleration with the provided
drivers. The instructions below only slow down mouse acceleration rather than disabling it. However, if you are
running a later version of the DSView management software, you can activate Single Cursor Mode to make the
mouse pointer “invisible.” Refer to the
DSView Installer/User Guide
for detailed instructions about activating
Single Cursor Mode.
1. Click the Apple icon.
2. Select System Prefs to open the System Prefs window.
3. Select View - Mouse to open the Mouse dialog box.
4. Set the Tracking Speed slider to the default of the fifth tick mark from the left.
5. (Optional) Set the Double-Click Speed slider to the desired position. Test the double-click
speed by double-clicking a word in the text field below the slider.
6. (Optional) Set the Scrolling Speed slider to the desired position.
7. Close the Mouse dialog box to save your settings.
8. Resynchronize the mouse in the software remote session window for the Avocent management
software you are using.
• If you are using DSView software version 2.x or earlier, click Mouse Align.
• If you are using DSView software version 3.0 or later, click Align Local Cursor.
• If you are using the AVWorks software, click Screen Refresh.
The mouse resynchronizes and should work properly.