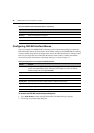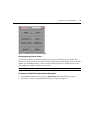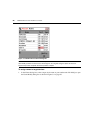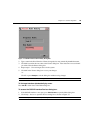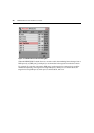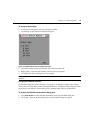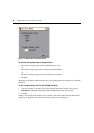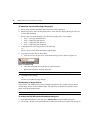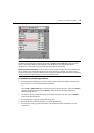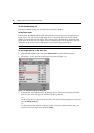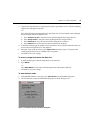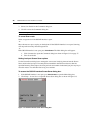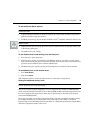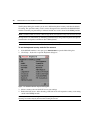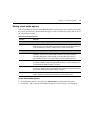34 DSR2035/8035 Switch Installer/User Guide
To determine how the status flag is displayed:
1. Select Name or EID to determine what information will be displayed.
2. Select Displayed to show the flag all the time or select Timed to display the flag for only five
seconds after switching.
3. Select a flag color under Display Color. The following flag colors are available:
• Flag 1 - Gray flag with black text
• Flag 2 - White flag with red text
• Flag 3 - White flag with blue text
• Flag 4 - White flag with violet text
4. In Display Mode, select Opaque for a solid color flag.
-or-
Select Transparent to see the desktop through the flag.
5. To position the status flag on the desktop:
a. Click Set Position to gain access to the Position Flag screen as shown in Figure 3.9.
Figure 3.9: Position Flag
b. Left-click on the title bar and drag to the desired location.
c. Right-click to return to the Flag dialog box.
NOTE: Changes made to the flag position are not saved until you click
OK
in the Flag dialog box.
6. Click OK to save settings.
-or-
Click X to exit without saving changes.
Broadcasting to target devices
The local user can simultaneously control multiple target devices in a system to ensure that all
selected target devices receive identical input. You can choose to broadcast keystrokes and/or
mouse movements independently.
NOTE: You can broadcast to as many as eight target devices at a time, one target device per port.
To access the OSCAR interface Broadcast dialog box:
1. If the OSCAR interface is not open, press Print Screen to open the Main dialog box.
2. Click Setup - Broadcast to open the Broadcast dialog box as shown in Figure 3.10 on page 35.