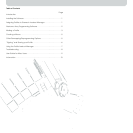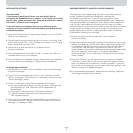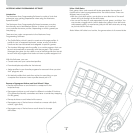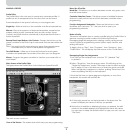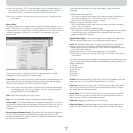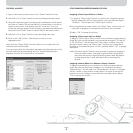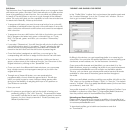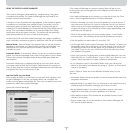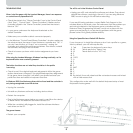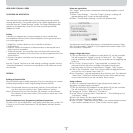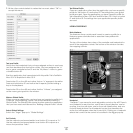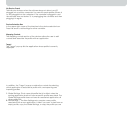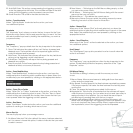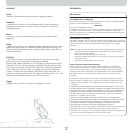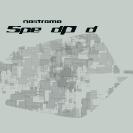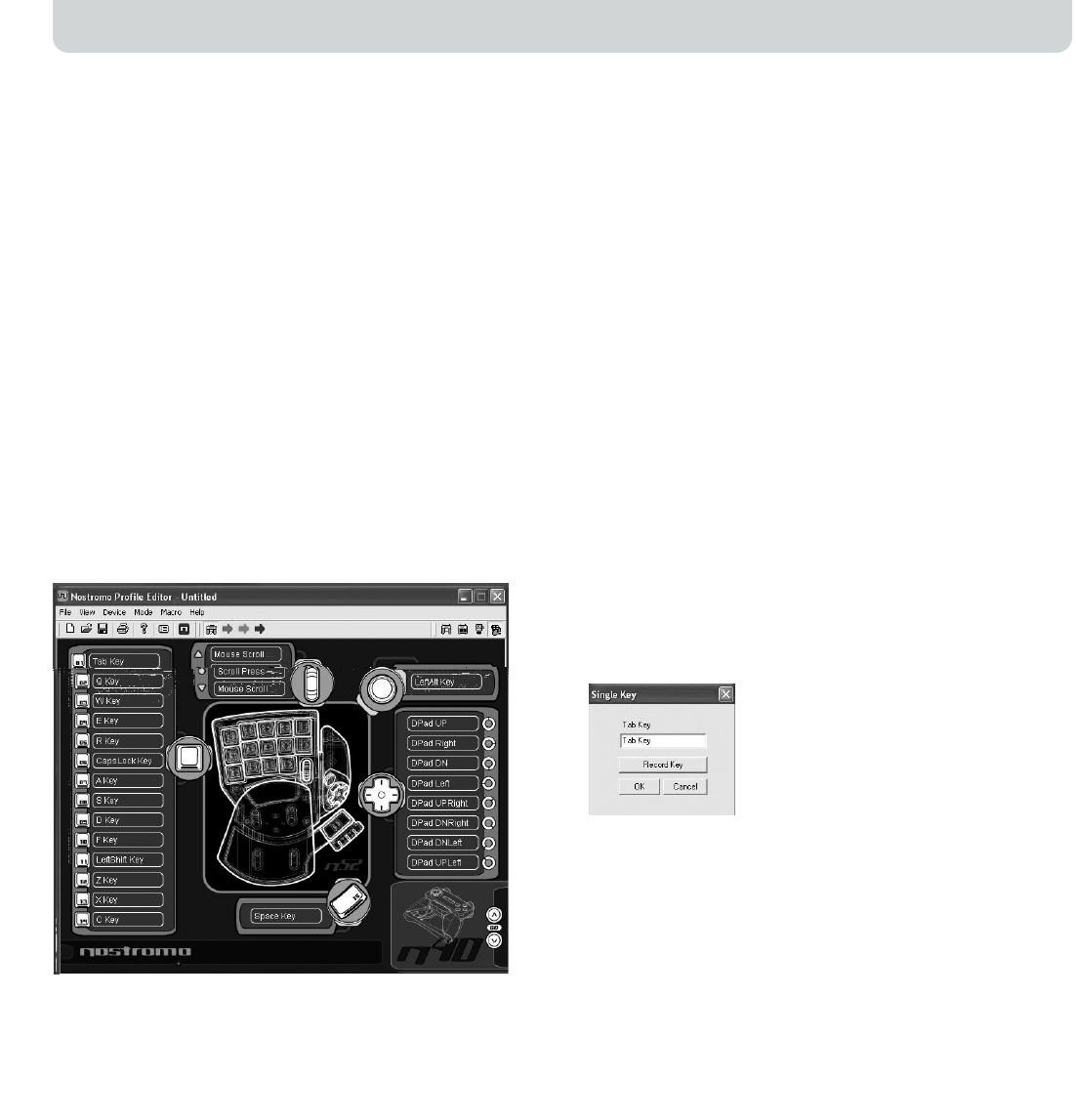
MAKING A PROFILE
Profile Editor
The Profile Editor is the tool used to create and customize profiles. A
profile is a set of remapped button functions that can be saved.
Some examples of the types of actions you can program are:
Single Key—Make a button on the controller work like a keyboard key.
Macros—Record a sequence of keyboard keystrokes, mouse-button
presses, and/or joystick commands (such as axis controls, d-pad
controls, and joystick button commands) to be played back when a
button is pushed.
Remap Direct Input Buttons, Axis Controls—Remap the buttons on the
game controller to the Direct Input commands that are used within the
game.
Note: You would use this when playing a game that supports game
controllers and you want to use its preset configuration.
Four Shift Modes—Utilize one of three shift buttons for each game
controller and quadruple the number of functions you can program.
Mouse—Program the game controller to function as a mouse click or
scroll wheel.
Main Screen of the Profile Editor
This figure shows the Profile Editor for the Nostromo SpeedPad n52.
The main screen consists of:
View of the Device—This makes clear which keys you are programming.
Menu Bar & Tool Bar
Mode Bar—This allows you to select between normal, red, green, and
blue shift state modes.
Controller Selection Corner—This allows owners of multiple Nostromo
devices to easily switch back and forth between controllers when
programming.
Function Assignment Hardpoints—These are the buttons or axis
identifiers, such as button “01”, that you click to open your
programming windows.
Make a Profile
This section will explain how to create a profile using the Profile Editor. In
general, creating a profile consists of the following functions:
remapping single-key assignments, creating macros, setting mouse-
control functions, programming control (direct input) function, and
setting shift states.
To begin, click on “Start”, then “Programs”, then “Nostromo”, then
“Profile Editor”. This will display the main screen of the “Profile Editor”.
Remapping Single-Key Assignments
1. Left-click on the hardpoint next to button “01” (labeled “Tab”
by default).
2. Select “Single Key” from the pop-up menu. This will bring up the
“Single Key Assignment” screen. This screen is used to select a single
key to assign to one of the buttons on a Nostromo game controller.
When a single key is assigned to a button, pushing the button is the
same as pressing that key on the keyboard.
If this is the first time you have assigned a single key to one of the
hardpoints, the screen will look like this:
3. At this point, press a key on the keyboard or the space bar. The
screen will display the name of the key you pressed.
4. Notice that in addition to displaying the key you pressed, the edit
window in the middle displays and highlights the same key name.
You can elect to keep the default name, or type your own, such as
“Fire Guns”.
Page
3