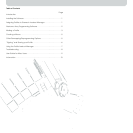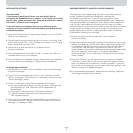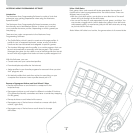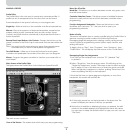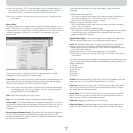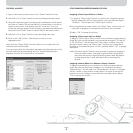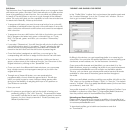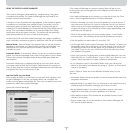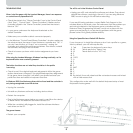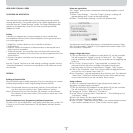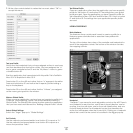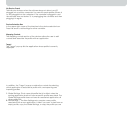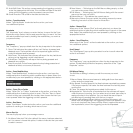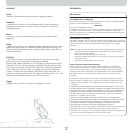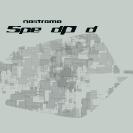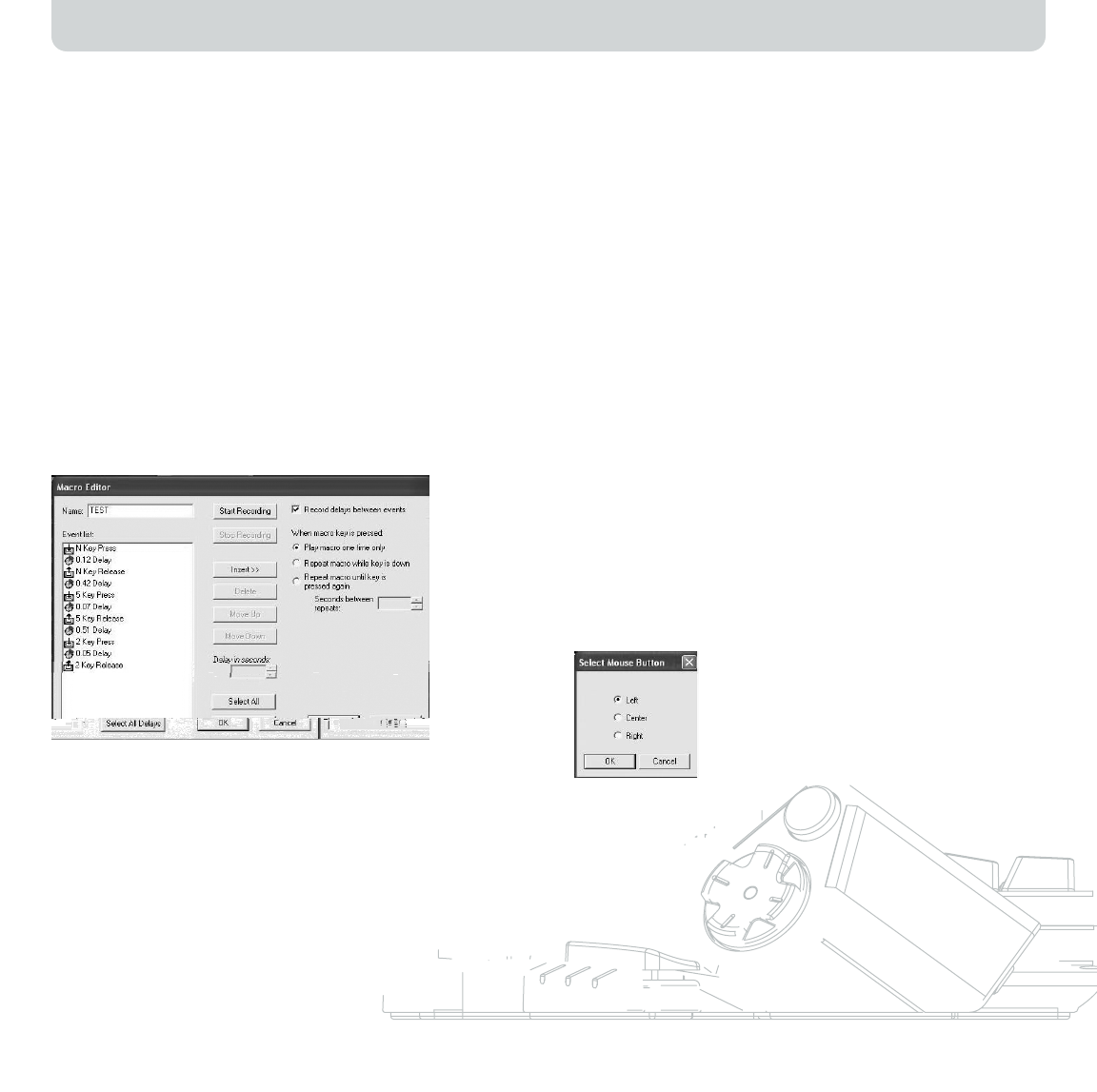
CREATING A MACRO
1. Type a new name for the macro in the “Name” field at the top.
2. Left-click on the “Start” button to start recording keyboard events.
3. Using the keyboard, type in the key-press combination of the macro
you want to create. This will normally be a combination of moves to
create a new move, or a phrase, such as “cover me”, that you
would use during a game. Notice the keys you press and release are
recorded in the “Event” field on the left side of the macro editor.
4. Left-click on the “Stop” button to stop recording the macro.
5. Click on the “OK” button. That saves your macro to the
assigned button.
Note that the “Delay Adjust” function allows you to adjust the time
between each button press.
You can even adjust the time delay between the finish and start of the
macros while they are repeating with the “Adjust Delay Between
Repeats” function at the bottom of the window.
OTHER REMAPPING/REPROGRAMMING OPTIONS
Assigning a Direct Input Button to a Button
1. To assign a “Direct Input” button to a button on a Nostromo game
device, simply left-click on the hardpoint you would like and select
“DI Button”. This will open the “Direct Input” window.
2. From the pull-down menu, select the “Direct Input” button that you
would like to program to the selected button on the controller.
3. Select “OK” to remap the button.
Assigning a Direct Input Axis to a Button
To assign a “Direct Input” axis to a button on a Nostromo game device,
simply left-click on the hardpoint you would like and select “DI Axis Up”
or “DI Axis Down”. This will open the “Direct Input” window. From the
pull-down menu, select the “Direct Input” axis that you would like to
program to the selected button on the controller. Select “OK” to remap
the button.
Note: DI buttons and DI Axis can only be used for games or programs
that can identify them. The types of games that this would be
used with are sports or flight simulation games. Most first-person
shooter games don’t map with direct input commands by
default.
Assigning a Mouse Button to a Nostromo Game Controller
To assign a mouse button to a button on a Nostromo game device,
simply left-click on the button hardpoint you would like and select
“Mouse Button”. This will open the “Mouse Button” window. To reassign
the left, center, or right button, simply select the circle of the mouse
button you want to assign to your selected controller button. Select
“OK” to remap the button.
Page
5