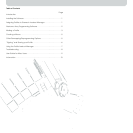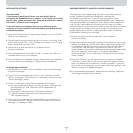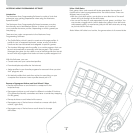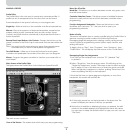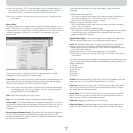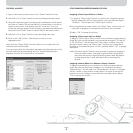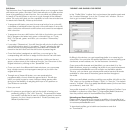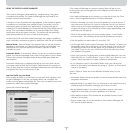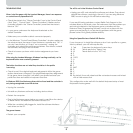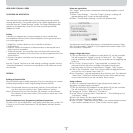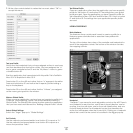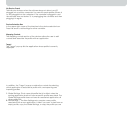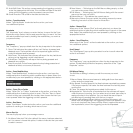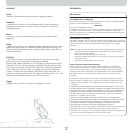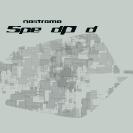USING THE PROFILE LOADOUT MANAGER
The Loadout Manager is responsible for “programming” the game
controllers with profiles. The Loadout Manager can be used in two
modes: manual and automatic.
A loadout is a set of profiles that are assigned to the Nostromo game
controllers on your system (one profile for each controller), and an
associated game (or really any application). Loading that game
causes the Loadout Manager to automatically load the profiles you’ve
set up. This conveniently enables you to create profiles that will be
associated with each game you play. The system will automatically
load those profiles for you as you start up each game.
Loadouts are built with the Loadout Manager. You assign a profile for
each controller, and select a game to associate with the set of profiles.
Manual Mode—Manual Mode is the simplest way to use the Loadout
Manager. In this Mode, you directly select profiles for controllers. You
simply open the activator window and select a profile for each
controller it shows.
Automatic Mode—In Automatic Mode, you set up a loadout for each
game. The Loadout Manager then waits for that game to start. When
it does, the Loadout Manager loads all the profiles associated with
that loadout.
Automatic Mode has a complex initial setup, but once that is done,
you never need to think about it again. Simply launch the game you
want to play and the Loadout Manager makes sure the controllers are
configured the way you want them to be.
Load the Profile you Just Made
After making a profile, you will need to activate it with a game in the
Loadout Manager. To do this, you simply select the controller, the
profile, and the game executable file. Then you can easily launch the
game from within the Loadout Manager.
Open the Loadout Manager.
If the Loadout Manager is currently running, there will be an icon
in the system tray on the right side of the taskbar at the bottom of
the desktop:
If the Loadout Manager is not running, you can start it from the “Start”
menu: “Start>Programs>Nostromo->Loadout Manager”.
• Find the controller you want to load the profile for in the list shown. If
you have more than one of a type of controller, and it’s not obvious
which entry on the screen represents which controller, simply press a
couple of buttons on the controller and the image representing that
particular one will light up.
• Click on the profile button for that controller. Select “Load Profile…”
from the menu. This will bring up the typical file selection window.
• Find the profile you want, select it, and click “OK”.
• On the right half of the Loadout Manager, click “Browse” to select the
executable (.exe) file of the game you want to play. You can do this
by selecting the shortcut for the game on your desktop if you have
one there. If you do not, you can find the file in the directory where
you installed your game.
• Once you have the Programs.exe (or executable) selected, you can
either left-click on “Launch Game” or go to “File” and “Save as” and
name it. Save the loadout to use in Automatic Mode later.
• If you choose to use it in Automatic Mode, then you will need to
switch to Automatic from Manual by going to “Option” at the top left
corner of the editor.
Under “Options” there are a few different features that you can
also use.
• Automatic Mode: Allows the profile to launch automatically when the
program is activated.
• Manual Mode: If you select this, you will need to manually launch the
profile through the loadout manager each time you use it.
• Set as default loadout: You can set a profile to launch with every
application that does not have a profile set to it already.
• Clear default loadout: This will remove any default loadout that is
active on the system.
• Run on system start: If you uncheck this, the Loadout Manager will
NOT load at system startup.
Page
7