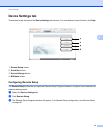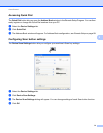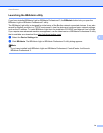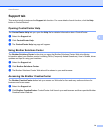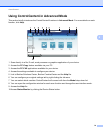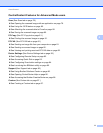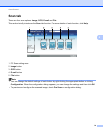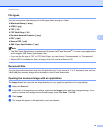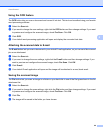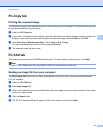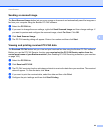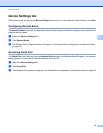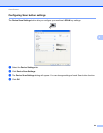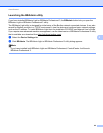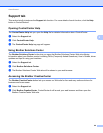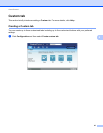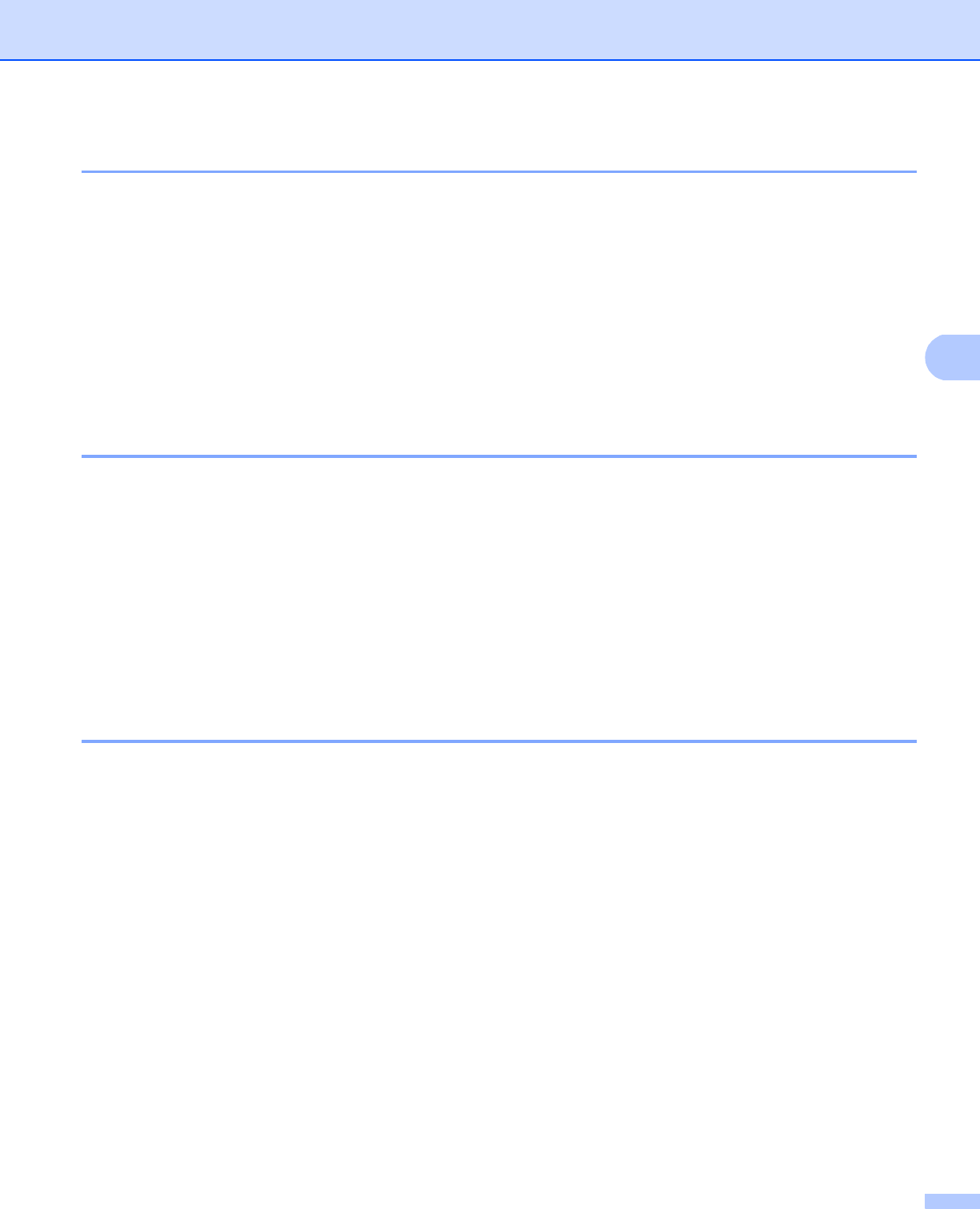
ControlCenter4
80
4
Using the OCR feature 4
The OCR button lets you scan a document and convert it into text. This text can be edited using your favorite
word processing software.
a Select the Scan tab.
b If you want to change the scan settings, right-click the OCR button and then change settings. If you want
to preview and configure the scanned image, check Pre Scan. Click OK.
c Click OCR.
d Your default word processing application will open and display the converted text data.
Attaching the scanned data to E-mail 4
The E-mail button lets you scan a document to your default E-mail application, so you can send the scanned
job as an attachment.
a Select the Scan tab.
b If you want to change the scan settings, right-click the E-mail button and then change settings. If you
want to preview and configure the scanned image, check Pre Scan. Click OK.
c Click E-mail.
d Your default E-mail application will open and the image will be attached to a new, blank email.
Saving the scanned image 4
The File button lets you scan an image to a folder on your hard disk in one of the file types shown in the file
attachment list.
a Select the Scan tab.
b If you want to change the scan settings, right-click the File button and then change settings. If you want
to preview and configure the scanned image, check Pre Scan. Click OK.
c Click File.
d The image will be saved in the folder you have chosen.