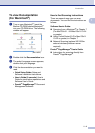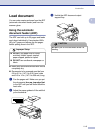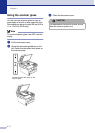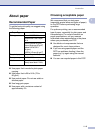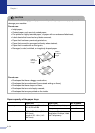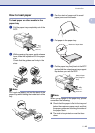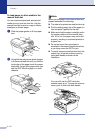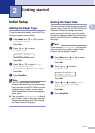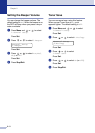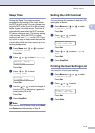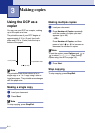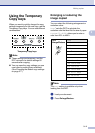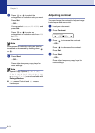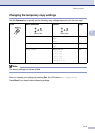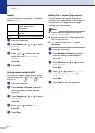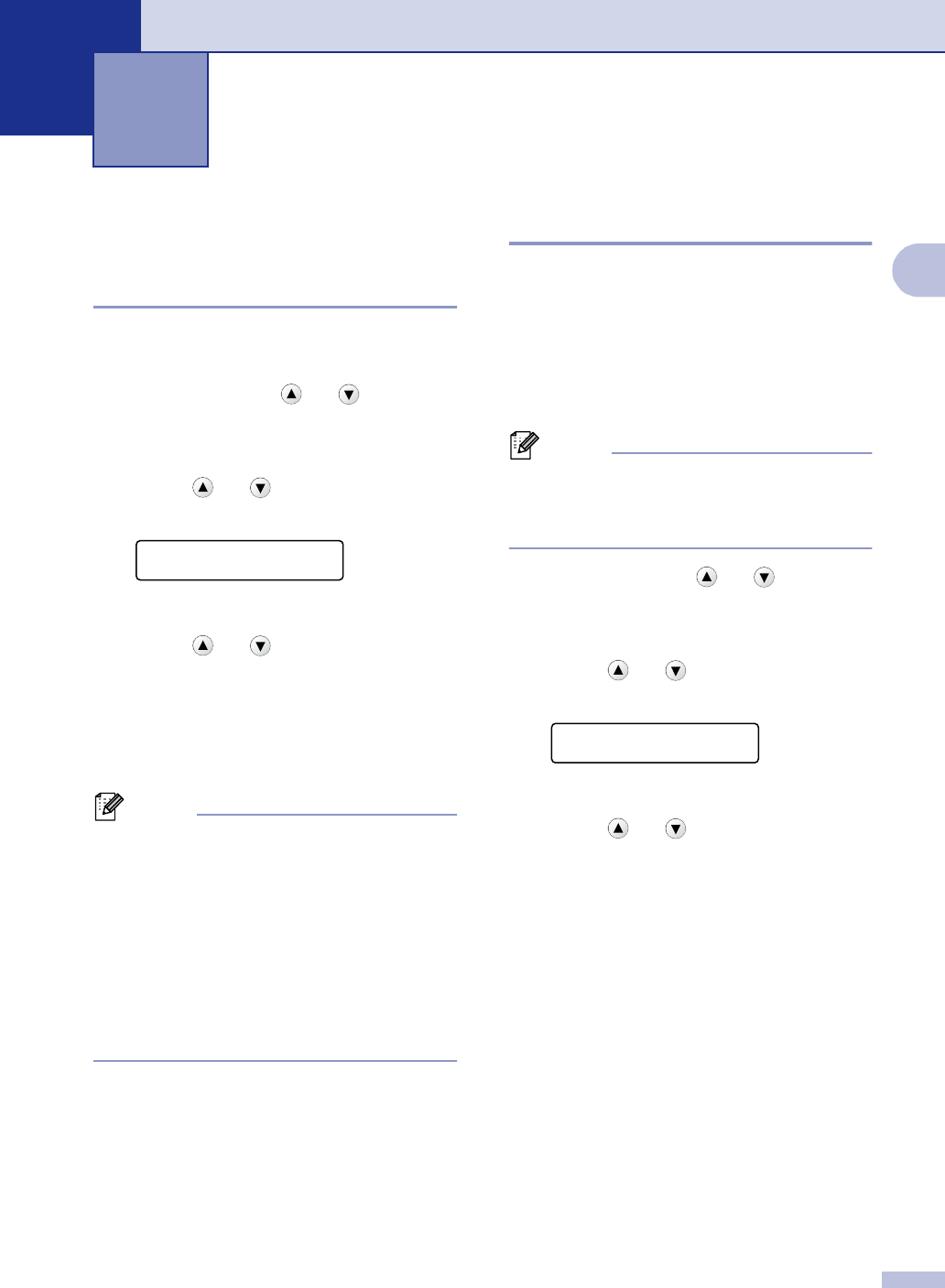
2 - 1
2
2
Initial Setup
Setting the Paper Type
To get the best print quality, set the DCP for
the type of paper you are using.
1
Press Menu and or to select
1.General Setup.
Press Set.
2
Press or to select
1.Paper Type.
Press Set.
3
Press or to select Plain,
Thin, Thick, Thicker,
Transparency or Recycled Paper.
Press Set.
4
Press Stop/Exit.
Note
■ The DCP ejects paper with printed
surfaces face down onto the output paper
tray in the front of the DCP. When you use
transparencies or labels, remove each
sheet immediately to prevent smudging or
paper jams.
■ You can select Transparency in Step 3
only if Letter, Legal or A4 paper size was
selected as the paper size. (See Setting
the Paper Size on this page.)
Setting the Paper Size
You can use eight sizes of paper for printing
copies: Letter, Legal, A4, A5, A6, B5, B6 and
Executive. When you change the size of
paper you load in the tray, you will need to
change the setting for paper size at the same
time so your DCP can fit a reduced copy on
the page.
Note
If you selected Transparency as the paper
type, you will only be able to select Letter,
Legal or A4 size paper in Step 3.
1
Press Menu and or to select
1.General Setup.
Press Set.
2
Press or to select
2.Paper Size.
Press Set.
3
Press or to select Letter,
Legal, A4, A5, A6, B5, B6 or
Executive.
Press Set.
4
Press Stop/Exit.
Getting started
General Setup
1.Paper Type
General Setup
2.Paper Size