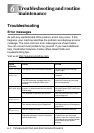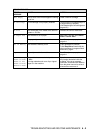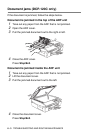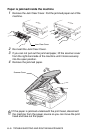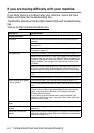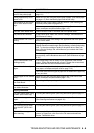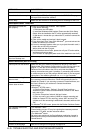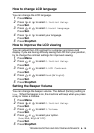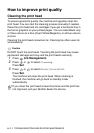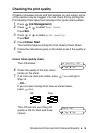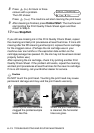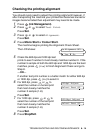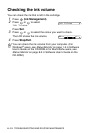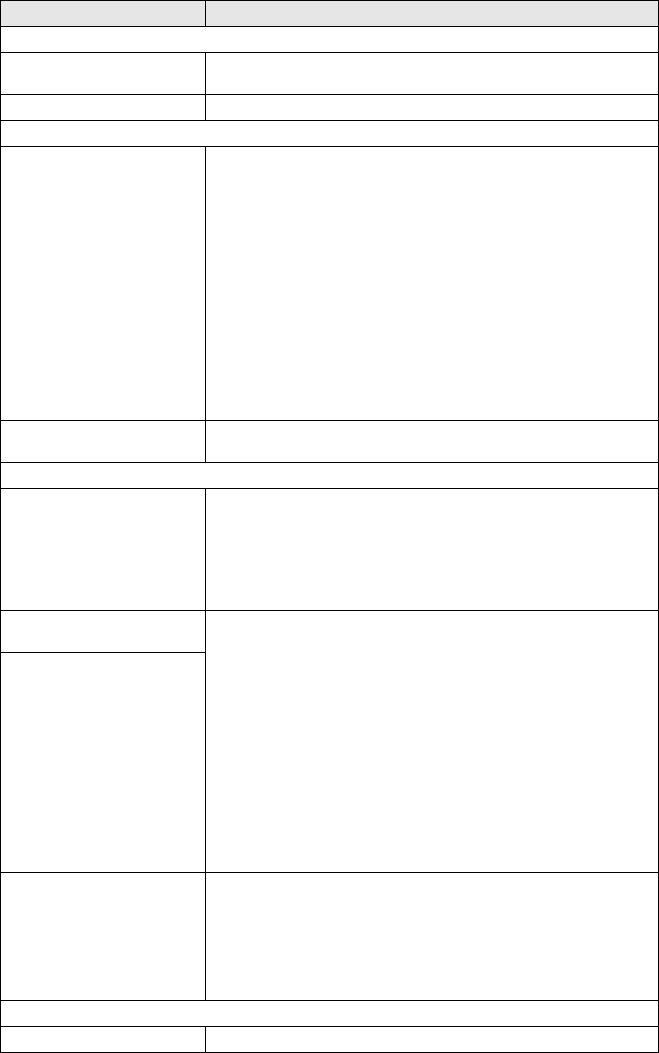
6 - 9 TROUBLESHOOTING AND ROUTINE MAINTENANCE
Software Difficulties
Cannot install software or print Run the Repair MFL-Pro Suite program on the CD-ROM. This program
will repair and reinstall the software.
‘Device Busy’ Make sure the machine is not showing an error message on the LCD.
PhotoCapture Center
™
Difficulties
Removable Disk does not
work properly.
a)Have you installed the Windows
®
2000 update?
If not, do the following:
1. Disconnect the USB cable.
2. Install the Windows
®
2000 update. Please see the Quick Setup
Guide. After the installation the PC will be automatically restarted.
3. Wait about 1 minute after you reboot the PC, and then connect the
USB cable.
b)Take out the media card and put it back in again.
c)If you have tried “Eject” from within Windows
®
, you must take out the
media card before you continue.
d)If an error message appears when you try to eject the media card, it
means the card is being accessed.
Wait a while and then try again.
e)If all of the above do not work, please turn off your PC and machine,
and then turn them on again.
(You will have to unplug the power cord of the machine to turn it off.)
Cannot access Removable
Disk from Desktop icon.
Make sure you have inserted the media card into the media slot.
Network Difficulties (DCP-315CN only)
I cannot print over the network. Make sure that your machine is powered on and is On Line and in
Ready mode. Print Network Configuration list. (See Printing reports on
page A-1.) Then the current settings of the network are printed.
Reconnect the LAN cable to the hub to verify that the cabling and
network connections are good. If possible, try connecting the machine
to a different port on your hub using a different cable. If you have good
connections, the machine will show LAN Active for 2 seconds.
The network scanning feature
does not work.
(For Windows
®
users only) Firewall setting on your PC may be rejecting
the necessary network connection. Follow the instructions below to
disable the Firewall. If you are using a personal Firewall software, see
the User’s Guide for your software or contact the software
manufacturer.
<Windows
®
XP SP2 users.>
1. Click the ‘Start’ button, ‘Settings’, ‘Control Panel’ and then
‘Windows Firewall’. Make sure that Windows Firewall on the ‘Basic’
tab is set to On.
2. Click the ‘Exceptions’ tab and ‘Add port’ button.
3. Enter any name, port number (54295 for network scanning and
54926 for network PC-Fax receiving), select ‘UDP’ and click ‘OK’.
4. Make sure if the new setting is added and is checked, and then click
‘OK’.
For Windows
®
XP SP1 users, please visit the Brother Solutions Center.
The network PC-Fax Receive
feature does not work.
Your computer cannot find
your machine.
<For Windows
®
user>
Firewall setting on your PC may be rejecting the necessary network
connection. For detail, see the instruction above.
<For Macintosh
®
users>
Re-select your machine in the DeviceSelector application located in
Macintosh HD/Library/Printers/Brother/Utilities or from the mode l of
ControlCenter2.
Other Difficulties
Incorrect LCD language See How to change LCD language on page 6-10.
DIFFICULTY SUGGESTIONS