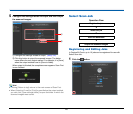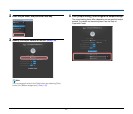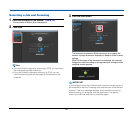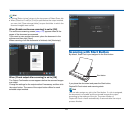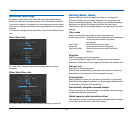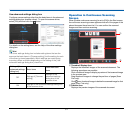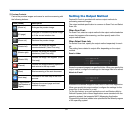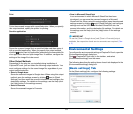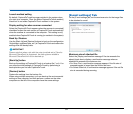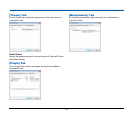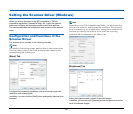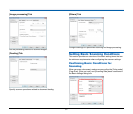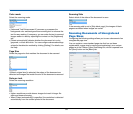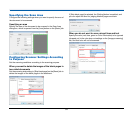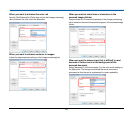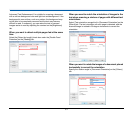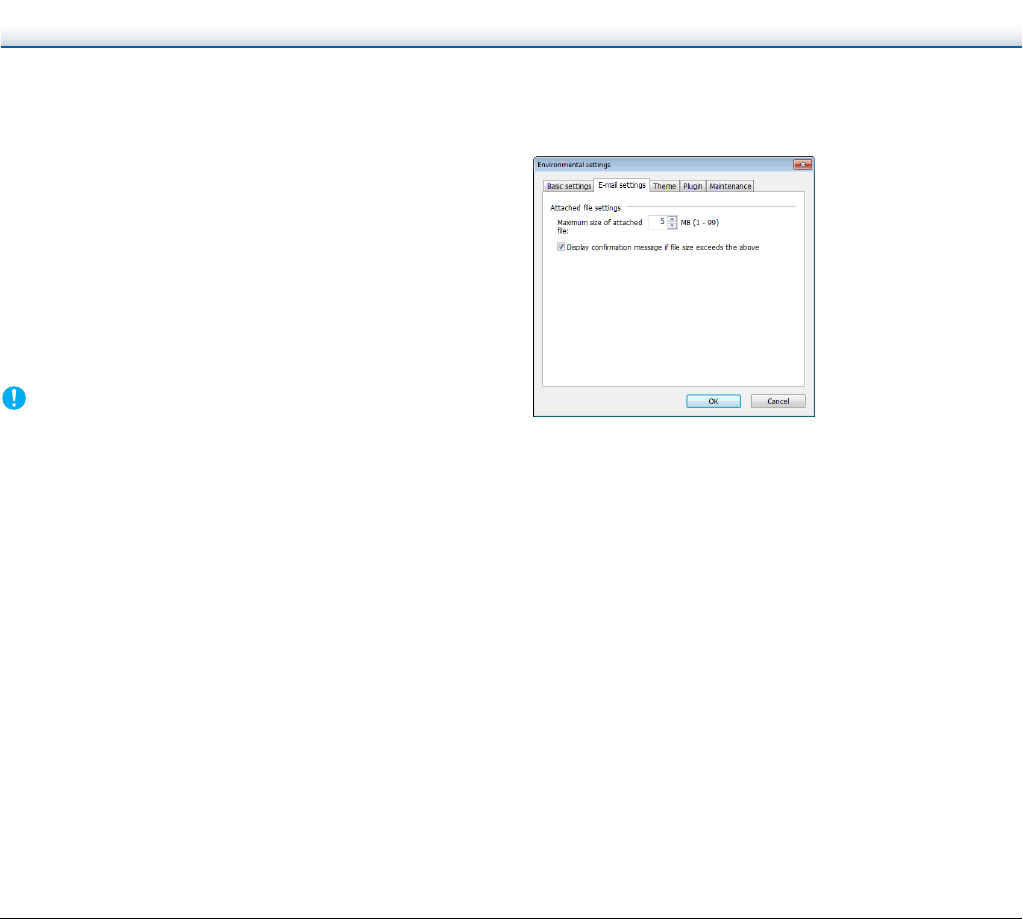
54
Launch method setting
By default, CaptureOnTouch becomes resident in the system when
you start your computer. Clear the [Make CaptureOnTouch resident]
check box to not make CaptureOnTouch resident in the system.
Display setting for when scanner connected
Select the [CaptureOnTouch appears when the scanner is connected]
checkbox to open the main screen of CaptureOnTouch automatically
when the scanner is connected to the computer. This setting is only
enabled when CaptureOnTouch is running (or resident in the system).
Back Up / Restore
Use the [Back Up] and [Restore] buttons to back up the configuration
file (settings, registered jobs, etc.) of CaptureOnTouch and restore the
settings from the backup data.
IMPORTANT
Please note that when a job with the output method set to [Send to
Microsoft SharePoint] is registered, the setting items related to
Microsoft SharePoint will not be backed up.
[Back Up] button
Back up the settings of CaptureOnTouch to a backup file (*.cot). You
can store the initial settings of CaptureOnTouch by performing a
backup before you first use CaptureOnTouch.
[Restore] button
Restore the settings from the backup file.
When using multiple computers, you can back up the environmental
settings of one computer and then perform a restore on the other
computers so that all of the computers have the same settings.
[E-mail settings] Tab
On the [E-mail settings] tab, set the maximum size for the image files
to be attached to e-mail.
Maximum size of attached file
Select the [Display confirmation message if file size exceeds the
above] check box to display a confirmation message when an
attached file exceeds the maximum size.
• For Scan First, a confirmation message appears if the file size of
scanned images is larger than the file size set here.
• For Select Scan Job, a confirmation message appears if the set file
size is exceeded during scanning.