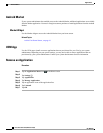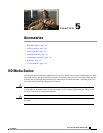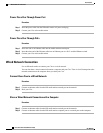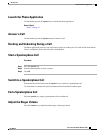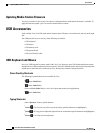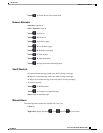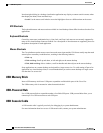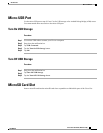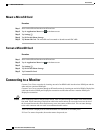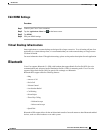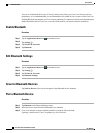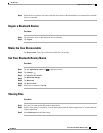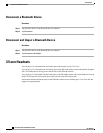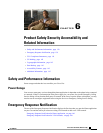Note that right-clicking in a desktop virtualization application may display a context-sensitive menu, rather
than display the Menu, Home and Back keys.
• Scroll: Use the mouse scroll wheel to move the highlight or focus to a different item on the screen
VDI Shortcuts
The keyboard shortcuts and mouse actions available in virtual desktop clients differ from those for other Cius
applications.
Keyboard Shortcuts
Control key meta-state (combination keys), Num Lock, and Caps Lock state are not currently supported by
many of the virtual desktop clients on Android. For a description of what shortcuts are supported, please see
the product description for each application.
Mouse Shortcuts
The Cius platform maps the mouse events into touch screen input and the VDI clients usually map the touch
screen input to customary Android actions, resulting in the following behavior:
• Click: tap
• Click and drag: Scroll up and down, or left and right, on the remote desktop
• Click, hold and drag: Move windows, scroll bar handles and other objects on the remote desktop
Some applications on a remote desktop are designed for a larger screen size. To avoid cutting off part of an
application in a virtual desktop client, it is recommended that you set the remote desktop to a larger screen
size than the Cius screen size.
USB Memory Stick
Insert a USB memory stick into a USB port to expand the available disk space of the Cisco Cius.
The USB memory stick is mounted at /sdcard/external/usb-sda1.
USB-Powered Hub
Use a USB-powered hub to expand the number of available USB ports. USB-powered hubs allow you to
connect up to five USB accessories to each USB port.
USB Console Cable
A USB console cable is typically used only for debugging by a system administrator.
For more information about how to use a USB console cable, contact your system administrator.
Cisco Cius User Guide, Release 9.2(3)
132 OL-26946-01
Accessories
USB Memory Stick