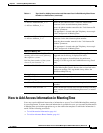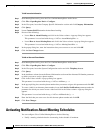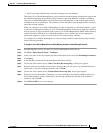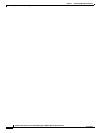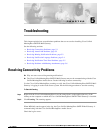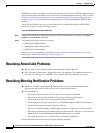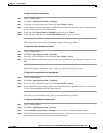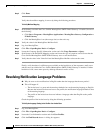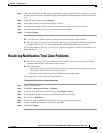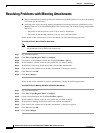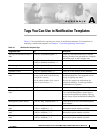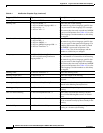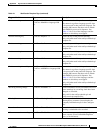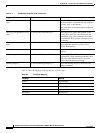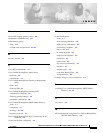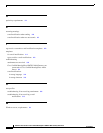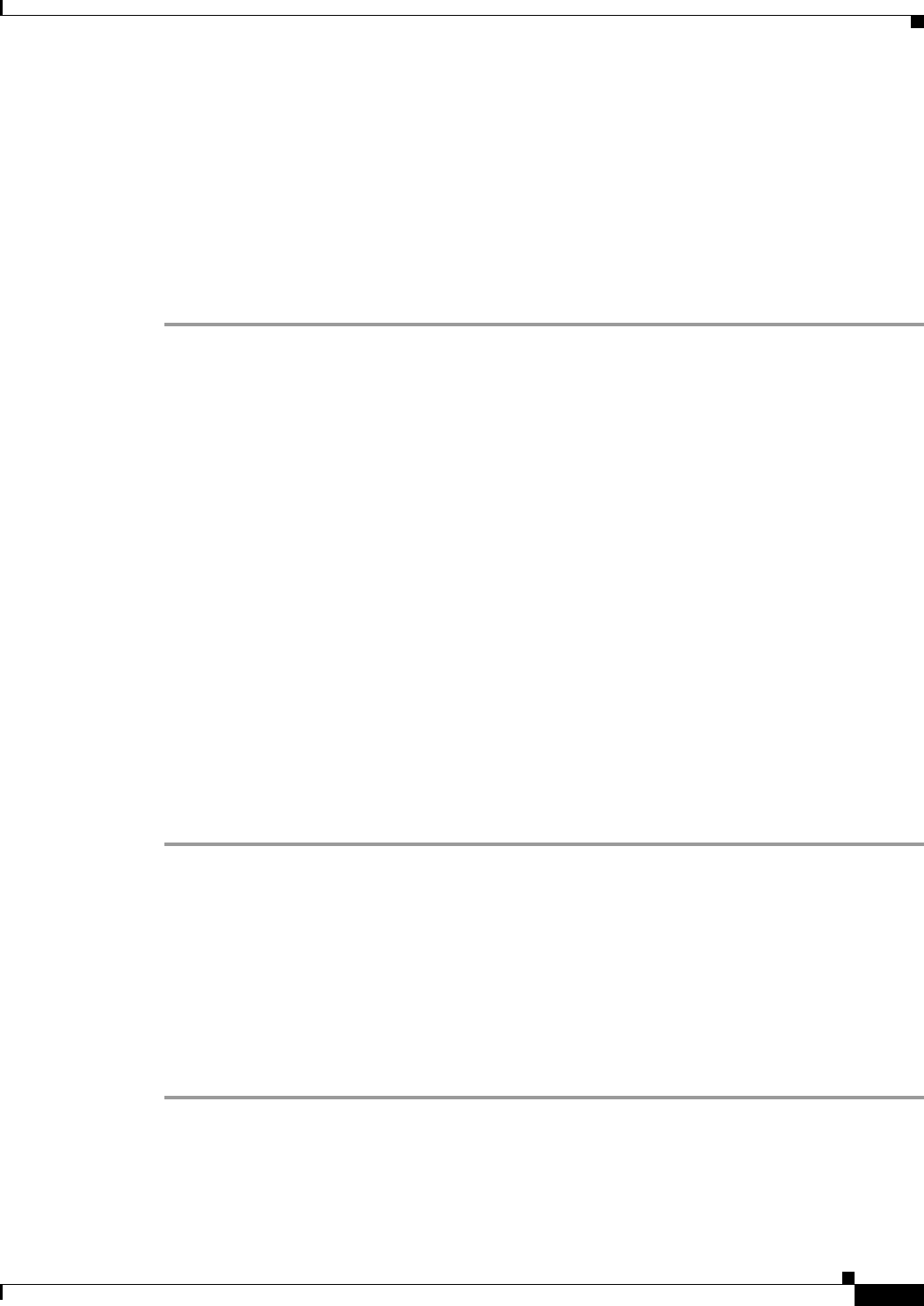
5-5
Administration Guide for Cisco Unified MeetingPlace SMTP E-Mail Gateway Release 5.4
OL-11018-01
Chapter 5 Troubleshooting
Resolving Notification Time Zone Problems
Step 5 Check the radio button for the method that you want to use to search the records for this user, and enter
the appropriate value in the “Begins with” field. The Find Records pane populates with the profile of the
user.
Step 6 In the Attributes column, locate Language.
Step 7 In the Value column, verify that the language is correct.
Step 8 To change the language, click the current value in the value column. A dialog box appears.
Step 9 Select the language that you want to use for this user and click OK.
Step 10 Click Save Changes.
Q.
A user has set the profile language to Japanese, but the notifications come in blank.
A.
This will happen when Japanese notification templates are not installed on the Microsoft Windows
computer on which the Cisco Unified MeetingPlace SMTP E-Mail Gateway is installed.
To install the Japanese code page (c_932.nls) on a Windows computer, see Article ID Q164948 on the
Microsoft web site.
Resolving Notification Time Zone Problems
Q.
Why do the meeting times in the notifications users receive reflect the time zone of the meeting
scheduler rather than the local time zone for the users?
A.
This will happen if:
–
The invited user is a guest. Because guests do not have user profiles, the meeting times in the
notifications reflect the time zone of the scheduler.
–
The profile of the invited user does not indicate a preferred time zone.
To set the profile of a user, do the following procedure.
To Set the Profile of a User to a Preferred Time Zone
Step 1 Log in to MeetingTime.
Step 2 Click File > Open Register Book > Configure.
Step 3 Locate the User Information section and click User Profiles > Query.
Step 4 In the Attributes column, locate the user profile that you want to modify.
Step 5 Scroll down to Time Zone.
Step 6 Click in the Value column next to Time Zone. The Time Zone dialog box appears.
Step 7 Click the location appropriate for the user and click OK.
Step 8 Click Save Changes.