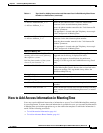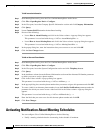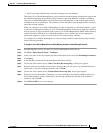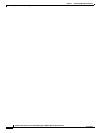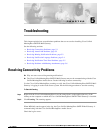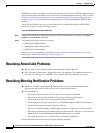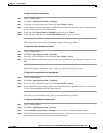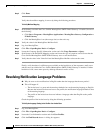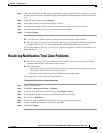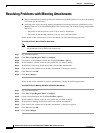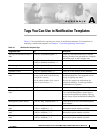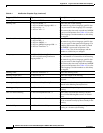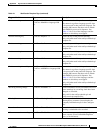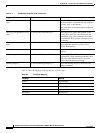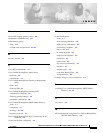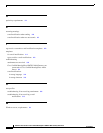5-6
Administration Guide for Cisco Unified MeetingPlace SMTP E-Mail Gateway Release 5.4
OL-11018-01
Chapter 5 Troubleshooting
Resolving Problems with Meeting Attachments
Resolving Problems with Meeting Attachments
Q.
Why are attachments for meetings that were scheduled using MeetingTime or over the web not being
received by the invited users?
A.
If invited users are not receiving meeting attachments for meetings that were scheduled by using
MeetingTime or Cisco Unified MeetingPlace Web Conferencing, one of the following two problems
may exist:
–
The profile of the invited user is not set up to receive attachments.
–
The profile of the meeting scheduler is not set up to send attachments.
Set the profile of the invited user to receive attachments by doing the following procedure.
To Set the Profile of a User to Receive Attachments
Note When Microsoft Outlook is used, e-mail notifications are distributed to all invited users when
this parameter is set to Yes for one invited user.
Step 1 Log in to MeetingTime.
Step 2 Click File > Open Register Book > Configure.
Step 3 Locate the User Information section and click User Profiles > Query.
Step 4 In the Attributes column, locate the user profile that you want to modify.
Step 5 Scroll down to Receiving Notifications and locate Include Attachments.
Step 6 Click in the Value column next to Include Attachments. A dialog box appears.
Step 7 Click Yes and click OK.
Step 8 Click Save Changes.
Set the profile of the scheduler to send out attachments by doing the following procedure.
To Set the Profile of a Meeting Scheduler to Send Out Attachments
Step 1 Log in to MeetingTime.
Step 2 Click File > Open Register Book > Configure.
Step 3 Locate User Information and click User Profiles > Query.
Step 4 In the Attributes column, locate the user profile that you want to modify.
Step 5 Scroll down to Sending Notifications and locate Include Attachments.
Step 6 Click in the Value column next to Include Attachments. A dialog box appears.
Step 7 Click Yes and click OK.
Step 8 Click Save Changes.