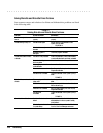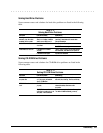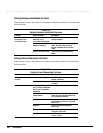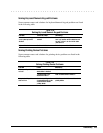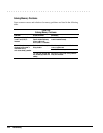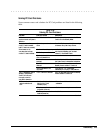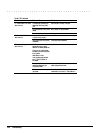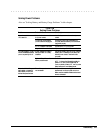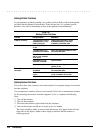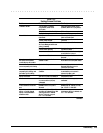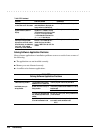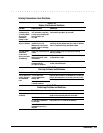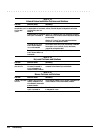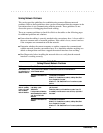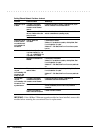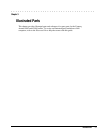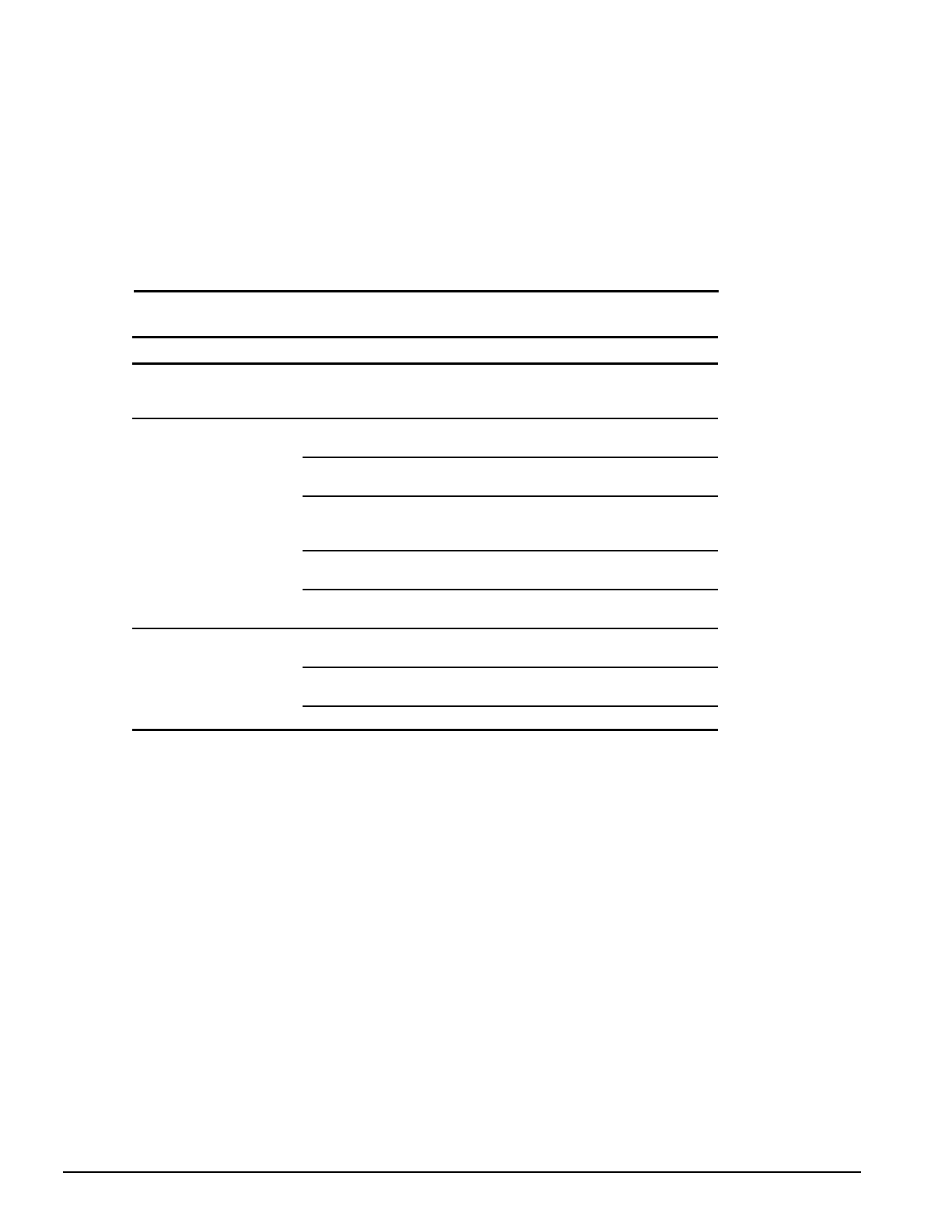
. . . . . . . . . . . . . . . . . . . . . . . . . . . . . . . . . . . . .
2-28 Troubleshooting
Solving Printer Problems
If you experience problems printing, run a printer self-test. Refer to the documentation
provided with the printer for instructions. If the self-test fails, it is a printer-specific
problem. Also refer to the printing section of the application documentation.
Table 2-27
Solving Printer Problems
Problem Probable Cause Solution(s)
Printer will not turn on. The signal cable may not be
connected properly, or the
printer is unplugged.
Ensure that the signal cable is properly
connected and that the power cord is
connected to the electrical outlet.
Printer will not print. Printer is not turned on or is
off line.
Turn the printer on and set it to on-line.
The device drivers for the
application are not installed.
Refer to the printer documentation to install
the correct printer driver.
Printer that is set up for a
network is not connected
to the network.
Connect the printer to the network.
Printer cable is too long,
unshielded, or defective.
Replace the cable.
Paper tray is empty. Fill the paper tray with paper and set the
printer to on-line.
Printer prints garbled
information.
Correct printer drivers are
not installed.
Refer to the printer documentation to install
the correct printer driver.
Cable is not connected
properly.
Ensure that the printer signal cable is
properly connected to the computer.
Cable is defective. Replace the printer cable and retest.
Solving Screen Problems
This section lists some common causes and solutions for computer display and external
monitor problems.
You can perform a monitor self-test on an external VGA color or monochrome monitor
by disconnecting the monitor from the computer. To do so, complete the following
steps:
1. Turn off the monitor.
2. Turn off the computer.
2. Disconnect the monitor signal cable from the computer.
4. Turn on the monitor and allow it to warm up for one minute.
The screen should be white. A narrow black border may also appear on the left and
right sides of the display. Either of these displays indicates that the monitor is
working properly.