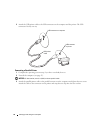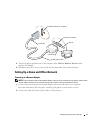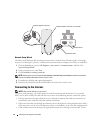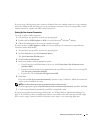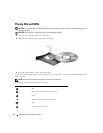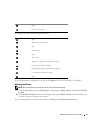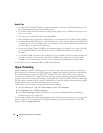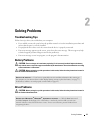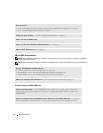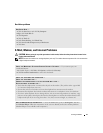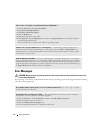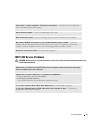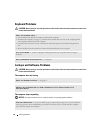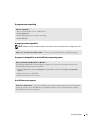18 Setting Up and Using Your Computer
Helpful Tips
• Use Microsoft
®
Windows
®
Explorer to drag and drop files to a CD-R or CD-RW only after you start
Sonic DigitalMedia and open a DigitalMedia project.
• Use CD-Rs to burn music CDs that you want to play in regular stereos. CD-RWs do not play in most
home or car stereos.
• You cannot create audio DVDs with Sonic DigitalMedia.
• Music MP3 files can be played only on MP3 players or on computers that have MP3 software installed.
• Commercially available DVD players used in home theater systems may not support all available DVD
formats. For a list of formats supported by your DVD player refer to the documentation provided with
your DVD player or contact the manufacturer.
• Do not burn a blank CD-R or CD-RW to its maximum capacity; for example, do not copy a 650-MB
file to a blank 650-MB CD. The CD-RW drive needs 1-2 MB of the blank space to finalize the
recording.
• Use a blank CD-RW to practice CD recording until you are familiar with CD recording techniques. If
you make a mistake, you can erase the data on the CD-RW and try again. You can also use blank
CD-RWs to test music file projects before you record the project permanently to a blank CD-R.
See the Sonic website at
www.sonic.com
for additional information.
Hyper-Threading
Hyper-Threading is an Intel
®
technology that can enhance overall computer performance by allowing one
physical processor to function as two logical processors, capable of performing certain tasks simultaneously.
It is recommended that you use the Microsoft
®
Windows
®
XP Service Pack 1 (SP1) or later operating
system because Windows XP is optimized to take advantage of Hyper-Threading technology. While many
programs can benefit from Hyper-Threading, some programs have not been optimized for Hyper-Threading
and may require an update from the software manufacturer. Contact the software manufacturer for updates
and information about using Hyper-Threading with your software.
To determine if your computer is using Hyper-Threading technology:
1
Click the
Start
button, right-click
My Computer
, and then click
Properties
.
2
Click
Hardware
and click
Device Manager
.
3
In the
Device Manager
window, click the plus (+) sign next to
Processors
. If Hyper-Threading is
enabled, the processor is listed twice.
You can enable or disable Hyper-Threading through system setup. For more information on accessing system
setup, see page 83. For more information on Hyper-Threading, search the Knowledge Base on the Dell
Support website at
support.dell.com
.