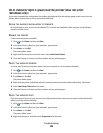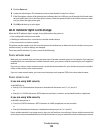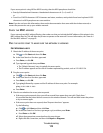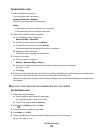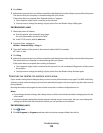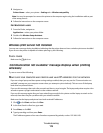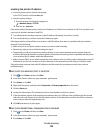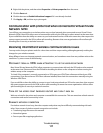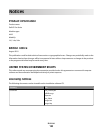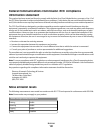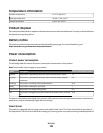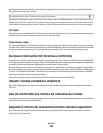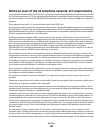4 Right-click the printer, and then select Properties or Printer properties from the menu.
5 Click the Ports tab.
6 Click the box next to Enable bidirectional support if it is not already checked.
7 Click Apply > OK, and then try to print again.
Communication with printer lost when connected to Virtual Private
Network (VPN)
You will lose your connection to a wireless printer on your local network when connected to most Virtual Private
Networks (VPNs). Most VPNs allow users to communicate with only the VPN and no other network at the same time.
If you would like to have the ability to connect to your local network and to a VPN at the same time, then request the
system support person for the VPN to allow split tunneling. Be aware that some organizations will not allow split
tunneling due to security or technical concerns.
Resolving intermittent wireless communications issues
You may notice that your printer works for a short time and then stops working, although apparently nothing has
changed on your wireless network.
Many different issues can interrupt network communications, and sometimes more than one problem exists at the
same time. Try one or more of the following:
DISCONNECT FROM ALL VPNS WHEN ATTEMPTING TO USE THE WIRELESS NETWORK
Most Virtual Private Networks (VPNs) allow computers to communicate with only the VPN and no other network
at the same time. Disconnect from the VPN before installing the driver on the computer or before running the
wireless setup on the computer.
To check if the computer is currently connected to a VPN, open your VPN Client software and check your VPN
connections. If you do not have a VPN Client software installed, then check the connections manually using the
Windows VPN Client.
If you would like to have the ability to connect to your local network and to a VPN at the same time, then request
the system support person for the VPN to allow split tunneling. Be aware that some organizations will not allow
split tunneling due to security or technical concerns.
TURN OFF THE ACCESS POINT (WIRELESS ROUTER) AND TURN IT BACK ON
Wait one minute for the printer and computer to reestablish the connection. This can sometimes refresh network
connections and resolve connectivity issues.
ELIMINATE NETWORK CONGESTION
If a wireless network is too busy, then the computer and printer may have difficulty communicating with each
other. Some causes of wireless network congestion can include:
• Transferring large files across the network
• Networked games
• Peer-to-peer file swapping applications
Troubleshooting
117