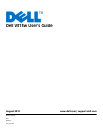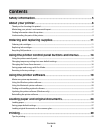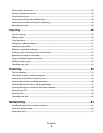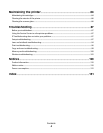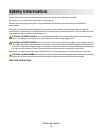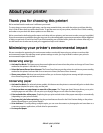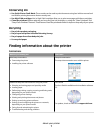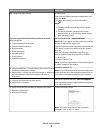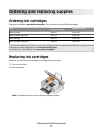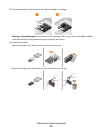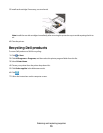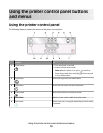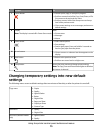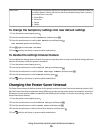About your printer
Thank you for choosing this printer!
We've worked hard to make sure it will meet your needs.
To start using your new printer right away, use the setup materials that came with the printer, and then skim the
User’s Guide to learn how to perform basic tasks. To get the most out of your printer, read the User’s Guide carefully,
and make sure you check the latest updates on our Web site.
We're committed to delivering performance and value with our printers, and we want to make sure you're satisfied.
If you do encounter any problems along the way, one of our knowledgeable support representatives will be delighted
to help you get back on track fast. And if you find something we could do better, please let us know. After all, you
are the reason we do what we do, and your suggestions help us do it better.
Minimizing your printer's environmental impact
We are committed to protecting the environment and are continually improving our printers to reduce their
environmental impact. By selecting certain printer settings or tasks, you may be able to reduce your printer's
environmental impact even further.
Conserving energy
• Activate Eco-Mode. This feature sets the screen brightness to low and sets the printer to change to Power Saver
mode after the printer is left idle for 10 minutes.
• Select the lowest Power Saver timeout. The Power Saver feature puts the printer in a minimum-power standby
mode after the printer has been idle for a set amount of time (the Power Saver timeout).
• Share your printer. Wireless/network printers allow you to share a single printer among multiple computers,
thus conserving energy and other resources.
Conserving paper
• Activate Eco-Mode. On selected printer models, this feature sets the printer to automatically print on both sides
of the paper (duplex) for print, copy, and fax jobs.
• Print more than one page image on one side of the paper. The “Pages per sheet” feature allows you to print
multiple pages on one sheet. You can print up to 8 page images on one side of a sheet of paper.
• Print on both sides of the paper. Duplexing lets you print on both sides of the paper manually or automatically
(depending on your printer model).
• Preview print jobs before printing. Use the preview features found in the Print Preview dialog or the printer
display (depending on your printer model).
• Scan and save. To avoid printing multiple copies, you can scan documents or photographs and save them to a
computer program, application, or flash drive for presentation.
• Use recycled paper.
About your printer
6