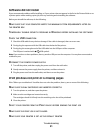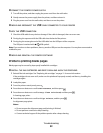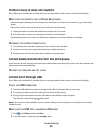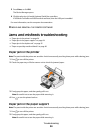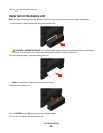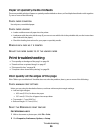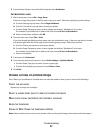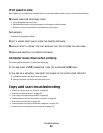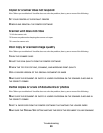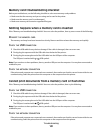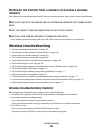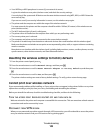3 From the Paper Options area of the Print Setup tab, select Borderless.
For Macintosh users
1
With a photo open, choose File > Page Setup.
If there is no Page Setup item on the File menu, then go to step 2. Otherwise, specify your print settings:
a From the Settings pop-up menu, choose Page Attributes.
b From the “Format for” pop-up menu, choose your printer.
c From the Paper Size pop-up menu, choose a paper size that has “(Borderless)” in its name.
For example, if you loaded a 4 x 6 photo card, then choose US 4 x 6 in (Borderless).
d Select an orientation, and then click OK.
2 From the menu bar, choose File > Print.
If you have already specified the printer, paper size, and orientation in step 1, then you may have to choose
your printer again from the Printer pop-up menu before going to step 3. Otherwise, set them:
a From the Printer pop-up menu, choose your printer.
b From the Paper Size pop-up menu, choose a paper size that has “(Borderless)” in its name.
For example, if you loaded a 4 x 6 photo card, then choose US 4 x 6 in (Borderless).
c Select an orientation.
3 If necessary, click Advanced.
4 From the print options pop-up menu, choose Print Settings or Quality & Media.
• From the Paper Type pop-up menu, choose a paper type.
• From the Print Quality pop-up menu, choose Photo or Best.
5 Click Print.
Streaks or lines on printed image
If the "Before you troubleshoot" checklist does not solve the problem, then try one or more of the following:
CHECK THE INK LEVELS
Replace low or empty ink cartridges.
SELECT A HIGHER PRINT QUALITY FROM THE PRINTER SOFTWARE
MAKE SURE THE INK CARTRIDGES ARE PROPERLY INSTALLED
ALIGN THE PRINTHEAD
CLEAN OR DEEP CLEAN THE PRINTHEAD NOZZLES
Note: If these solutions do not remove the streaks or lines on the printed image, then contact technical support.
Troubleshooting
97