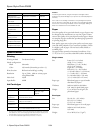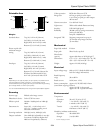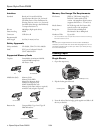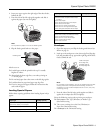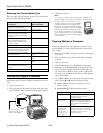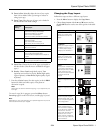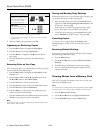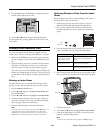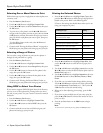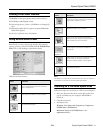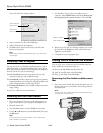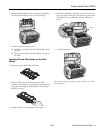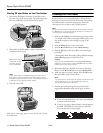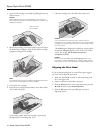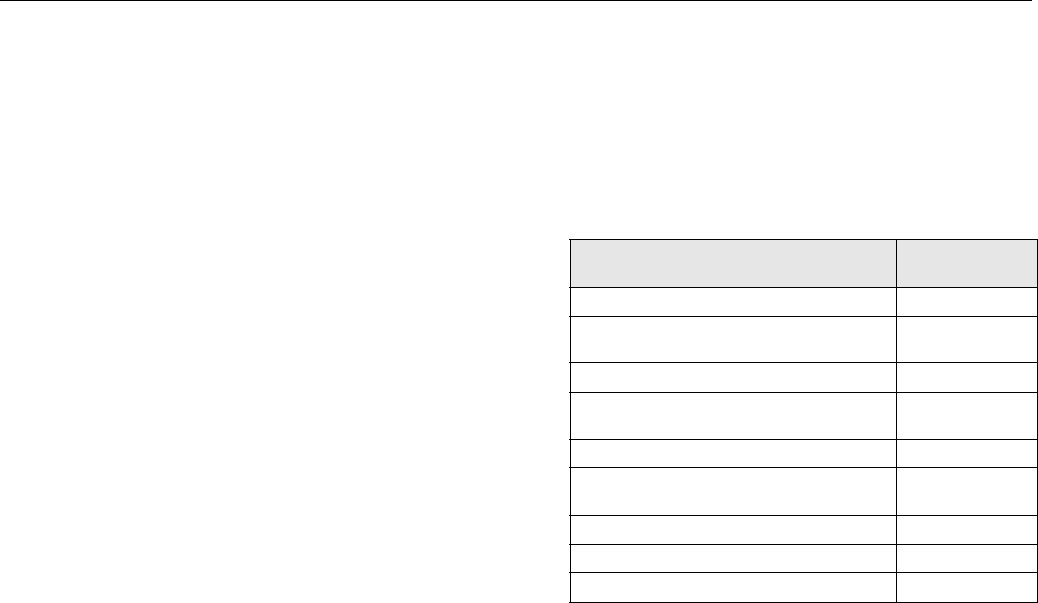
Epson Stylus Photo RX600
10 - Epson Stylus Photo RX600 2/04
Selecting One or More Photos to Print
Follow these steps to print a single photo or selected photos on
a memory card:
1. Press the
Memory Card button.
2. Use the u and d buttons to highlight
Custom Print.
3. Use the l and r buttons to choose
Select Print, then press
the
OK button.
4. To print one or a few photos, use the l and r buttons to
navigate to the first photo you want to print, then use the u
and d buttons to choose the number of copies you want to
print. Do this for each photo you want to print, then press
the
OK button.
To print all the photos on the card, select
All Print and
press the
OK button.
5. Continue with “Printing the Selected Photos” on page 10 to
finish laying out your photos and setting up your print job.
Selecting a Range of Photos
You can select a range of photos to print (such as photos 1
through 5) and print them as a group.
1. Press the
Memory Card button.
2. Use the u and d buttons to highlight
Custom Print.
3. Use the l and r buttons to choose
Range Print, then press
the
OK button.
4. Use the l and r buttons to choose the first photo in the
range, then press the
OK button.
5. Use the l and r buttons to choose the last photo in the
range, then press the
OK button.
6. Continue with “Printing the Selected Photos” below to
finish laying out your photos and setting up your print job.
Using DPOF to Select Your Photos
If your camera supports DPOF (Digital Print Order Format),
you can use it to select photos for printing before you insert
the card in your printer. See your camera’s instruction manual
for details.
1. Press the
Memory Card button.
2. Use the u and d buttons to highlight
Custom Print.
3. Use the l and r buttons to choose
DPOF, then press the
OK button.
4. Continue with the next section to finish laying out your
photos and setting up your print job.
Printing the Selected Photos
1. Press the u and d buttons to highlight Paper Type, then
press the l and r buttons to choose the type of paper that is
loaded in the printer. Refer to the following table.
(These are the settings you should choose when you’re not
using your computer to print.)
2. Press the u and d buttons to highlight
Paper Size, then
use the l and r buttons to select the size of paper you’ve
loaded.
3. Use the u and d buttons to highlight
Layout, then use the
l and r buttons to select the desired layout option (such as
BorderFree, 2-up, etc.).
4. Use the u and d buttons to highlight
Resolution, then use
the l and r buttons to choose
Normal, Photo, or Best
Photo.
5. If you like, you can make further changes before printing.
Use the u and d buttons to choose one of the options listed
(such as
Brightness, Fit to Frame, etc.). Then use the l
and r buttons to select the desired setting.
6. When you’re done adjusting print settings, press the
OK
button.
7. If you want to print multiple sets of your entire print job,
press the u and d buttons to choose the number of sets to
print (1 to 99).
8. Press the x
Color button or x B&W button to begin
printing.
Note:
To cancel a print job while printing, press the y Stop button.
Loaded paper type
Paper Type
setting
Plain paper Plain
Epson Photo Paper
Epson Glossy Photo Paper
GlossyPhoto
Epson Premium Glossy Photo Paper Prem.Glossy
Epson Premium Semigloss Photo Paper
Epson Semigloss Scrapbook Photo Paper
Semigloss
Epson Premium Luster Photo Paper Prem.Luster
Epson Matte Paper Heavyweight
PremierArt Matte Scrapbook Photo Paper
Matte
Epson ColorLife Photo Paper ColorLife
Epson Iron-On Transfer Paper Iron-on
Epson Glossy Photo Greeting Cards Greeting