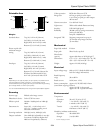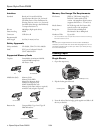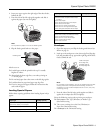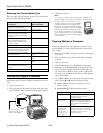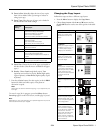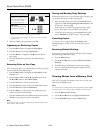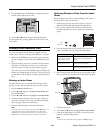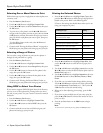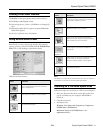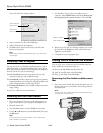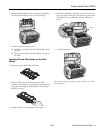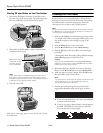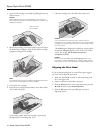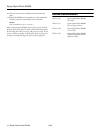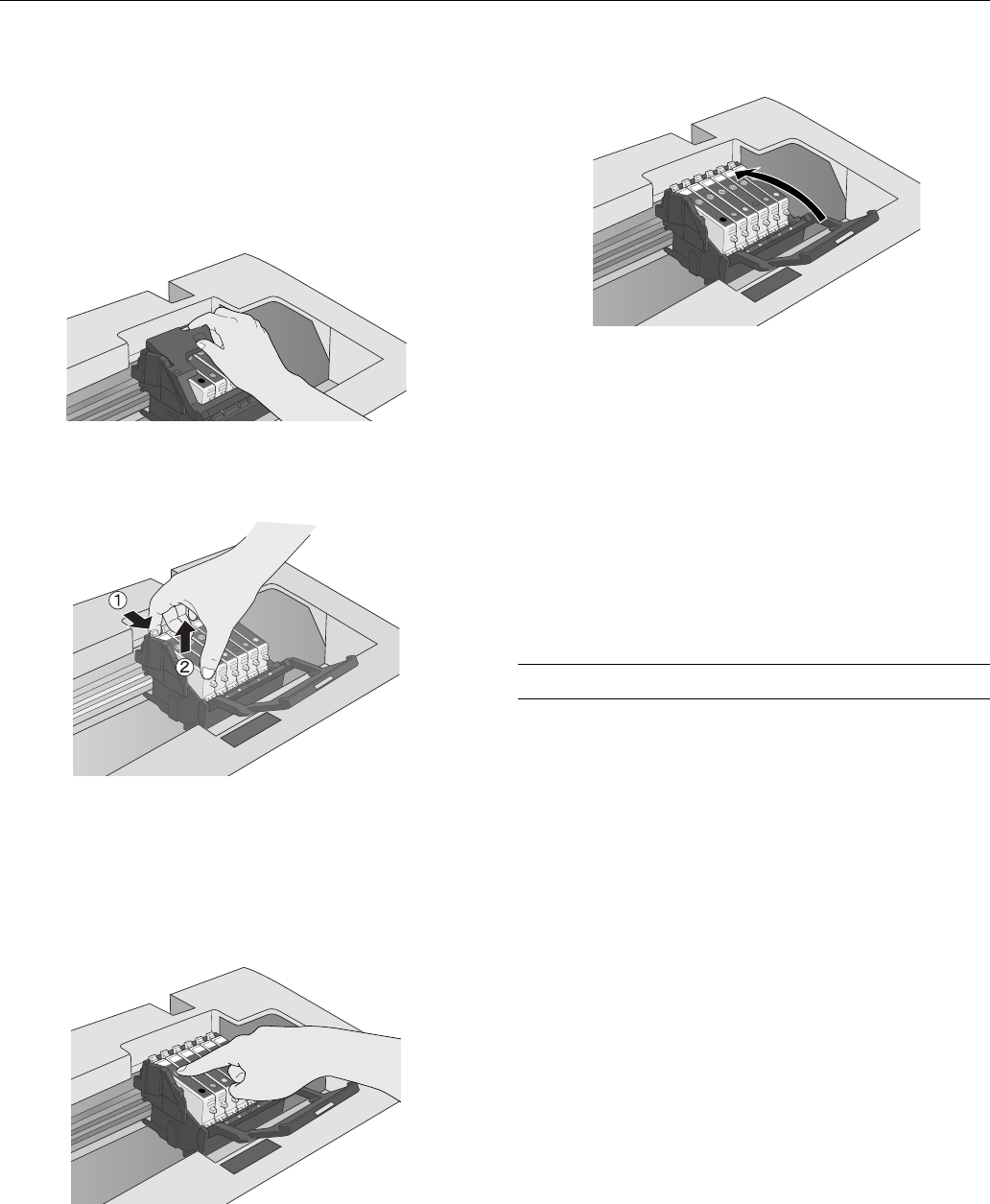
Epson Stylus Photo RX600
16 - Epson Stylus Photo RX600 2/04
3. Open the ink cartridge cover holder by pulling the back up
and toward you.
Caution:
Never attempt to open the cartridge holder’s cover while the
print head is moving. Wait until the cartridges have moved to the
replacement position.
4. Identify the cartridge you need to replace. Press in the tab at
the back of the cartridge to release it, then lift the cartridge
straight out. Dispose of it carefully.
Note:
The illustration above shows the black cartridge being removed.
Only remove the cartridge(s) you need to replace.
5. Unwrap the new cartridge.
6. Insert the new cartridge into the holder. Press down firmly
until it clicks into place.
If you need to replace other ink cartridges, repeat steps 4
through 6 before continuing with step 7.
7. Close the cartridge cover, then lower the scanner unit.
Caution:
If you find it difficult to close the cover, make sure all the
cartridges are firmly seated. Press down on each newly installed
cartridge until you hear it click into place. Do not attempt to force
the cover closed.
The RX600 begins charging the ink delivery system and the
message
Ink Charging appears on the LCD screen. When
you see the message
Ink cartridge replacement
completed, click OK.
Caution:
Never turn off the RX600 while Ink Charging appears on the
LCD screen, unless the RX600 hasn’t moved or made noise for
more than 5 minutes. This may cause incomplete charging of ink.
Aligning the Print Head
If your printouts look grainy or vertical lines appear jagged,
you may need to align the print head.
1. Make sure the RX600 is turned on and not printing, and
the
! error light is off.
2. Load several sheets of plain letter-size paper.
3. Press the
Setup button to enter setup mode, then press the
u and d buttons to select
Head Alignment.
4. Press the
OK button, then press OK again to print an
alignment pattern.
Open the cover
from the back