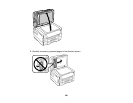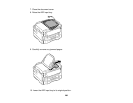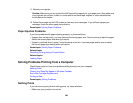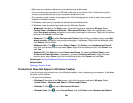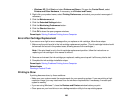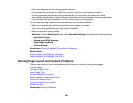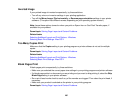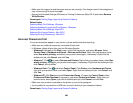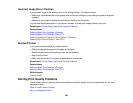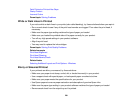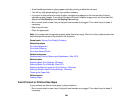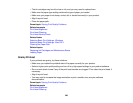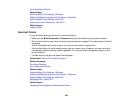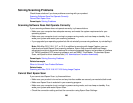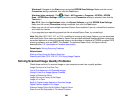• Make sure the image size and the paper size are set correctly; if the image is small, the enlargement
may not be enough to cover the paper.
• Access the Extended Settings (Windows) or Printing Preferences (Mac OS X) and select Remove
White Borders.
Parent topic: Solving Page Layout and Content Problems
Related tasks
Selecting Basic Print Settings - Windows
Selecting Additional Layout and Print Options - Windows
Selecting Basic Print Settings - Mac OS X
Selecting Print Layout Options - Mac OS X
Selecting Printing Preferences - Mac OS X
Incorrect Characters Print
If incorrect characters appear in your prints, try these solutions before reprinting:
• Make sure any cables are securely connected at both ends.
• In Windows, delete all print jobs from the Windows Spooler:
• Windows 8: Navigate to the Start screen, right-click the screen, and select All apps. Select
Control Panel > Hardware and Sound > Devices and Printers. Right-click your product name,
select See what's printing, and select your product name again, if necessary. Right-click the
stalled print job, click Cancel, and click Yes.
• Windows 7: Click and select Devices and Printers. Right-click your product name, select See
what's printing, and select your product name again, if necessary. Right-click the stalled print job,
click Cancel, and click Yes.
• Windows Vista: Click and select Control Panel. Click Printer under Hardware and Sound,
right-click your product name, and select Open. Right click the stalled print job, click Cancel, and
click Yes.
• Windows XP: Click Start and select Printers and Faxes. (Or open the Control Panel, select
Printers and Other Hardware if necessary, and select Printers and Faxes.) Right-click your
product name, select Open, right-click the stalled print job, click Cancel, and click Yes.
• Make sure your product is selected as the printer in your printing program.
• If your product is connected to a USB hub, connect it directly to your computer instead.
Parent topic: Solving Page Layout and Content Problems
289