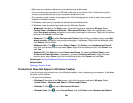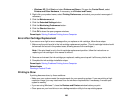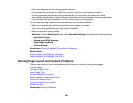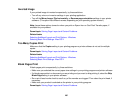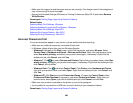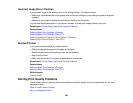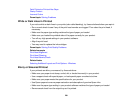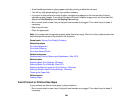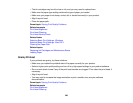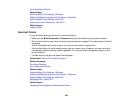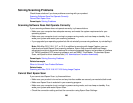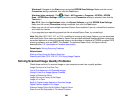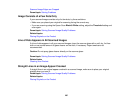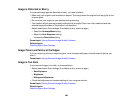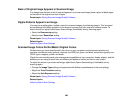• Avoid handling printouts on glossy paper right after printing to allow the ink to set.
• Turn off any high speed settings in your product software.
• If you print on both sides of a sheet of paper, smudges may appear on the reverse side of heavily
saturated or dark images. If one side of a sheet will contain a lighter image or text, print that side first.
Adjust the Print Density and/or Ink Drying Time settings.
• Run a nozzle check to see if any of the print head nozzles are clogged. Then clean the print head, if
necessary.
• Align the print head.
• Clean the paper path.
Note: Your product will not operate properly while tilted at an angle. Place it on a flat, stable surface that
extends beyond the base of the product in all directions.
Parent topic: Solving Print Quality Problems
Related concepts
Print Head Alignment
Print Head Cleaning
Print Head Nozzle Check
Related references
Double-sided Printing Options and Adjustments - Mac OS X
Related tasks
Selecting Basic Print Settings - Windows
Selecting Basic Print Settings - Mac OS X
Selecting Additional Layout and Print Options - Windows
Selecting Double-sided Printing Settings - Windows
Cleaning the Paper Path
Related topics
Loading Paper
Faint Printout or Printout Has Gaps
If your printouts are faint or have gaps, try these solutions:
• Run a nozzle check to see if any of the print head nozzles are clogged. Then clean the print head, if
necessary.
292