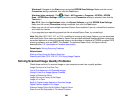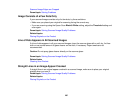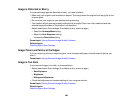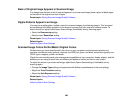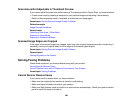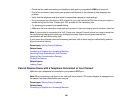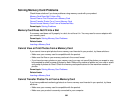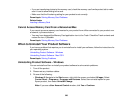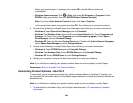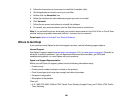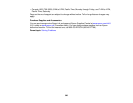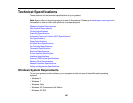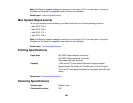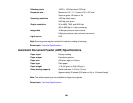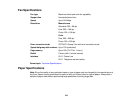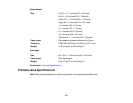Select your product again, if necessary, then select OK, and click Yes to confirm the
uninstallation.
• Windows (other versions): Click or Start, and select All Programs or Programs. Select
EPSON, select your product, then click EPSON Printer Software Uninstall.
Note: If you see a User Account Control window, click Yes or Continue.
In the next window, select your product and click OK. Then follow any on-screen instructions.
4. Do one of the following to uninstall Epson Event Manager, then follow any on-screen instructions:
• Windows 8: Select Epson Event Manager and click Uninstall.
• Windows 7 or Windows Vista: Open the Windows Control Panel utility. Select Programs and
Features. (In Classic view, select Programs and click Uninstall a program.) Select Epson
Event Manager and click Uninstall/Change.
• Windows XP: Open the Windows Control Panel utility. Double-click Add or Remove Programs.
Select Epson Event Manager and click Change/Remove.
5. Do one of the following to uninstall Epson Scan, then follow any on-screen instructions:
• Windows 8: Select EPSON Scan and click Uninstall/Change.
• Windows 7 or Windows Vista: Select EPSON Scan and click Uninstall/Change.
• Windows XP: Select EPSON Scan and click Change/Remove.
6. Restart your computer, then see the Start Here sheet to re-install your software.
Note: If you find that re-installing your product software does not solve a problem, contact Epson.
Parent topic: When to Uninstall Your Product Software
Uninstalling Product Software - Mac OS X
In most cases, you do not need to uninstall your product software before re-installing it. However, you
can download the Uninstaller utility from the Epson support website to uninstall your product software as
described here.
Note: If you find that re-installing your product software does not solve a problem, contact Epson.
1. To download the Uninstaller utility, visit the Epson download site (U.S. downloads or Canadian
downloads).
304