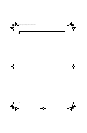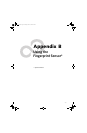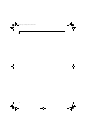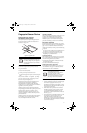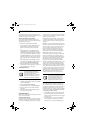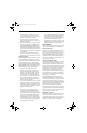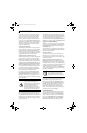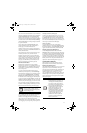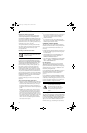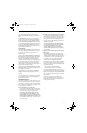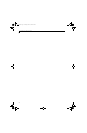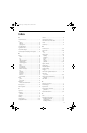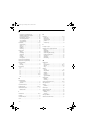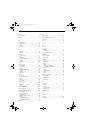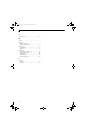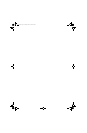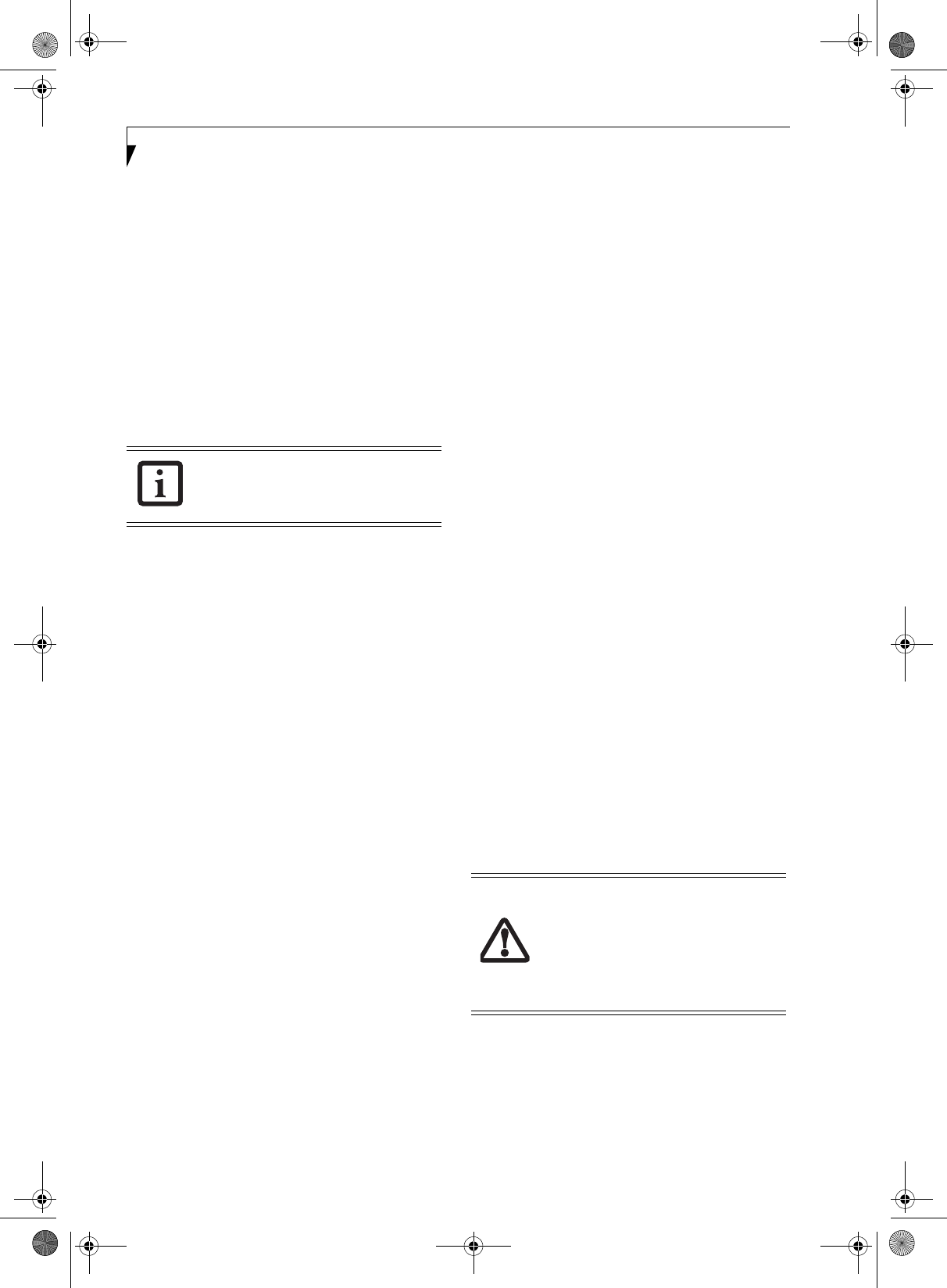
116
LifeBook S7100 Notebook
Exporting an OmniPass User Profile
To export a user, open the OmniPass Control Center,
and click Import/Export User under Manage Users.
Click Exports an OmniPass user profile. OmniPass will
prompt you to authenticate. Upon successfully authenti-
cation, you must name the OmniPass user profile and
decide where to save it. An .opi file is generated, and you
should store a copy of it in a safe place.
This .opi file contains all your user specific OmniPass
data, and it is both encrypted and password protected.
This user profile does NOT contain any of your
encrypted data files.
Importing an OmniPass User Profile
To import an OmniPass user open the OmniPass
Control Center, and click Import/Export User under
Manage Users. Click Imports a new user into OmniPass
and then select OmniPass Import/Export File (*.opi)
and click Next. OmniPass will then prompt you to
browse for the file you had previously exported (.opi
file). When you select the .opi file for importation,
OmniPass will prompt you for authentication. The
credentials that will allow a user profile to be imported
are the Windows login credentials of the exported user.
They are the credentials that had to be submitted when
the user profile was exported. You will need User Name,
Password, and Domain. If you don’t remember the value
for Domain, in a PC or SOHO environment Domain
should be your computer name.
OmniPass will notify you if the user was successfully
imported.
Things to Know Regarding Import/Export
■
Assume you export a local Windows User profile from
OmniPass. You want to import that profile to another
machine that has OmniPass. Before you can import
the profile, a Windows user with the same login cre-
dentials must be created on the machine importing the
profile.
Example: I have a Windows user with the username
“Tom” and the password “Sunshine” on my system. I
have enrolled Tom into OmniPass and remembered
passwords. I want to take all my passwords to new sys-
tem. I export Tom’s OmniPass user profile. I go to my
new system and using the Control Panel I create a user
with the username "Tom" and the password "Sun-
shine". I can now successfully import the OmniPass
user data to the new system.
■
If you export an OmniPass-only user, you can import
that user to any computer running OmniPass, pro-
vided that a user with that name is not already
enrolled in OmniPass.
■
If you attempt to import a user profile who has the
same name as a user already enrolled in OmniPass, the
OmniPass import function will fail.
OMNIPASS CONTROL CENTER
This section will serve to explain functions within the
OmniPass Control Center that weren’t explained earlier.
You can access the OmniPass Control Center any of
three ways:
■
Double-click the golden OmniPass key shaped icon in
the Windows taskbar (typically in the lower-right cor-
ner of the desktop)
■
Click the Start button; select the Programs group;
select the Softex program group; and click the
OmniPass Control Center selection.
■
Open the Windows Control Panel (accessible via Start
button --> Settings --> Control Panel) and double-
click the Softex OmniPass icon.
User Management
The User Management tab has two major interfaces:
Add/Remove User and Import/Export User. Import/
Export User functionality is documented in “Exporting
and Importing Users” on page 115. Add/Remove User
functionality is straightforward.
If you click Adds a new user to OmniPass you will start
the OmniPass Enrollment Wizard. The Enrollment
Wizard is documented in “User Enrollment” on
page 112.
If you click Removes a user from OmniPass, OmniPass
will prompt you to authenticate. Authenticate with the
credentials (or enrolled fingerprint) of the user you wish
to remove. OmniPass will prompt you to confirm user
removal. Click OK to complete user removal
.
User Settings
The User Settings tab has four interfaces: Audio Settings,
Tas kbar Tip s, and Enrollment. User settings allow users
to customize OmniPass to suit their individual prefer-
ences. Under User Settings (Audio Settings and Ta s kbar
Tips) you can set how OmniPass notifies the user of
OmniPass events (e.g., successful login, access denied,
You cannot import a user into OmniPass if
there already is a user with the same name
enrolled in OmniPass.
Removing a user will automatically destroy
all OmniPass data associated with that
user. All identities and credentials
associated with the user will be lost.
If you are sure about removing the user,
we recommend you export the user
profile.
S7110.book Page 116 Monday, March 20, 2006 1:56 PM