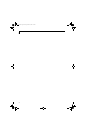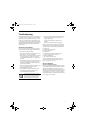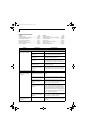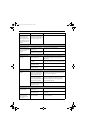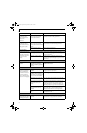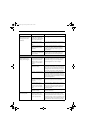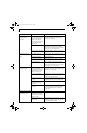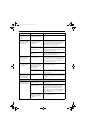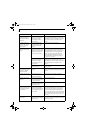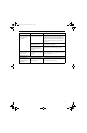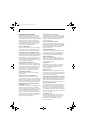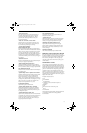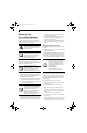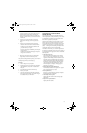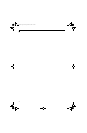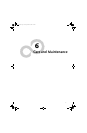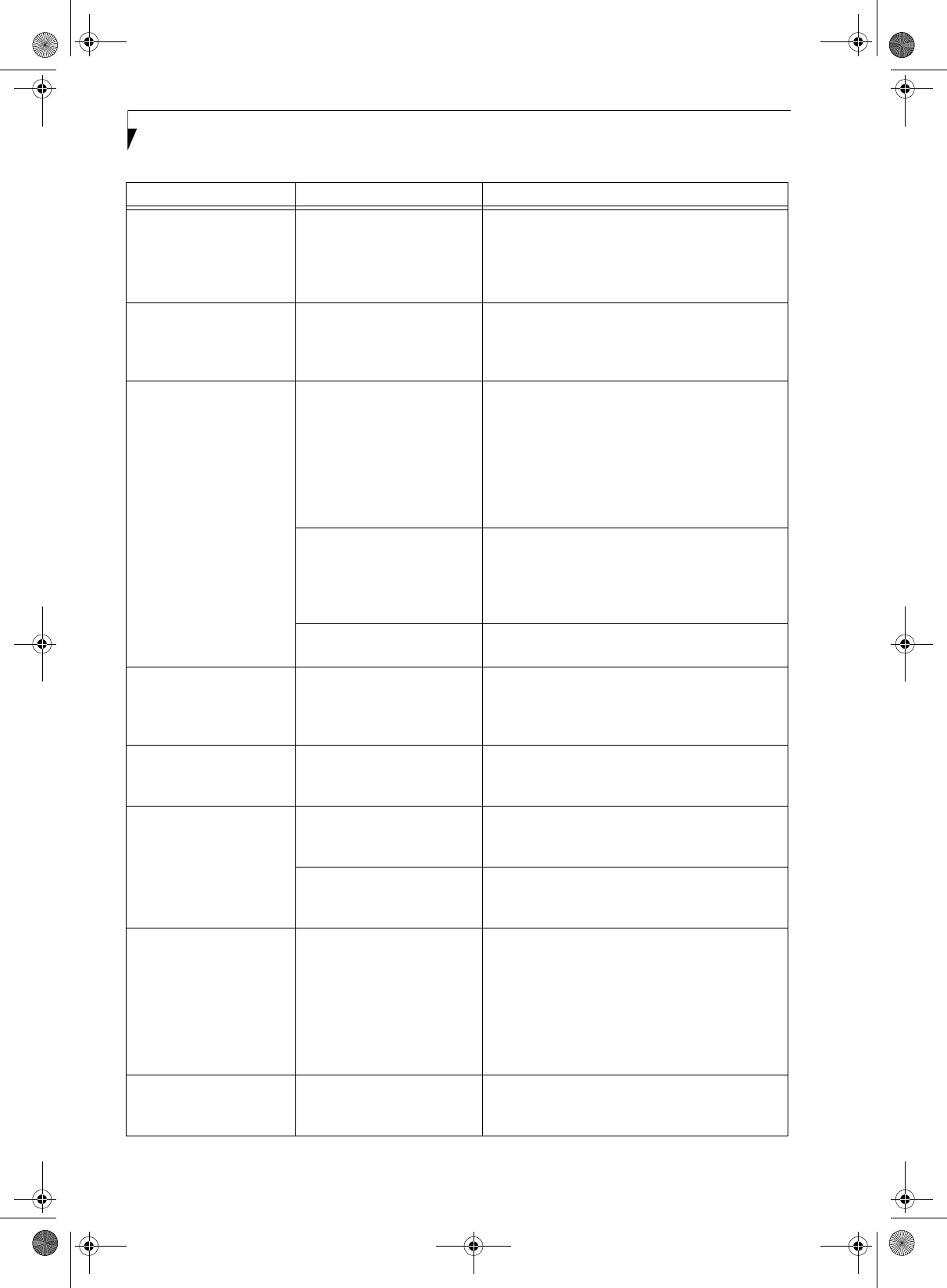
64
LifeBook S7100 Notebook
The built-in display is
blank when you turn on
your LifeBook notebook.
(continued)
The power management time-
outs may be set for very short
intervals and you failed to
notice the display come on
and go off again.
Press any button the keyboard, or move the mouse
to restore operation. If that fails, push the Power/
Suspend/Resume button. (The display may be shut
off by Standby mode, Auto Suspend or Video
Timeout)
The LifeBook notebook
turned on with a series of
beeps and your built-in
display is blank.
Power On Self Test (POST)
has detected a failure which
does not allow the display
to operate.
Contact your support representative.
The display goes blank by
itself after you have been
using it.
The notebook has gone into
Video timeout, Standby mode,
Standby mode or Save-to-Disk
mode because you have not
used it for a period of time.
Press any button on the keyboard, or move the
mouse to restore operation. If that fails, push the
Power/Suspend/Resume button. Check your power
management settings, or close your applications
and go to the Power Savings menu of the setup
utility to adjust the timeout values to better suit
your operation needs. (See BIOS Setup Utility on
page 29 for more information)
The power management time-
outs may be set for very short
intervals and you failed to
notice the display come on
and go off again.
Press any button on the keyboard, or move the mouse
to restore operation. If that fails, push the Power/
Suspend/Resume button. (The display may be shut
off by Standby Mode, Auto Suspend or Video
Timeout)
Something is pushing on the
Closed Cover switch.
Check the Closed Cover switch. (See figure 2-4 on
page 6 for location)
Your system display won’t
turn on when the system is
turned on or when the
system has resumed.
The system may be password-
protected.
Check the status indicator panel to verify that the
Security icon is blinking. If it is blinking, enter your
password.
The display does not close. A foreign object, such as a
paper clip, is stuck between the
display and the keyboard.
Remove all foreign objects from the keyboard.
The display has bright or
dark spots.
If the spots are very tiny and
few in number, this is normal
for a large LCD display.
This is normal; do nothing.
If the spots are numerous or
large enough to interfere with
your operation needs.
Display is faulty; contact your support representative.
The application display
uses only a portion of your
screen and is surrounded
by a dark frame.
You are running an application
that does not support 800 x
600/1024 x 768 pixel resolution
display and display compres-
sion is enabled.
Display compression gives a clearer but smaller
display for applications that do not support 800 x
600/1024 x 768 pixel resolution. You can fill the
screen but have less resolution by changing your
display compression setting, (See the Video Features
submenu, located within the Advanced menu of the
BIOS. (See BIOS Setup Utility on page 29 for more
information)
The display is dark when on
battery power.
The Power Management utility
default is set on low brightness
to conserve power.
Press [Fn] + [F7] to increase brightness or double-
click on the battery gauge and adjust Power Control
under battery settings.
Problem Possible Cause Possible Solutions
S7110.book Page 64 Monday, March 20, 2006 1:56 PM