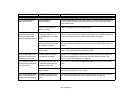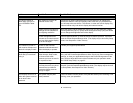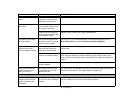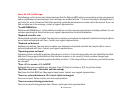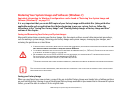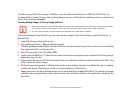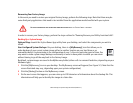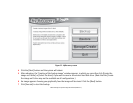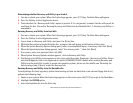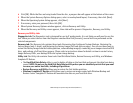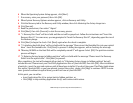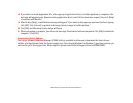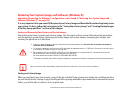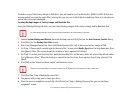104
- Restoring Your System Image and Software (Windows 7)
Managing Your Backup Images
With the MyRecovery tool you can also make copies of backup images, archive them on DVD, or delete them from
your hard drive.
1 To begin, click the [MyRecovery] icon on your desktop.
2 Click the [Manage/Create] button in the MyRecovery window.
3 When the MyRecovery Manager window appears, click [Manage Backup Images].
4 In the next window, a list of your backup images appears. Below the list are three buttons allowing you to [Make
DVD], [Copy], or [Delete] your backup images.
5 Select an image title from the list, then click the action button you would like to perform.
6 Note that you need to have an external disk drive connected for the [Copy] button to be enabled. If you elect to
copy the image, you will be prompted to enter the destination. If you are ready to copy, click [OK] to proceed. A
progress screen appears while the backup copy is being made.
7 Note that if you copy an image to an external hard drive, both the original and the copy will appear in the [Backup
Images] window with identical names, dates, and file sizes, but with the different drive letter to distinguish them.
Before you select [Make DVD], make sure you have a recordable DVD drive connected and blank DVDs available.
Using the Recovery and Utility Tools
The Recovery and Utility tools consist of a variety of tools that will help you recover your Factory Image, recover system
images, and delete the data from your hard disk.
Methods for accessing the utilities
Recovery and Utility Tools are preinstalled in a hidden partition by the factory, or they can be accessed by using the
bootable disc. Please note that you can delete Recovery and Utility tools from your hard disk drive if you modify the
partitions. In this case you will not be able to use the hidden partition for booting to Recovery and Utility Tools, but
you will still be able to boot from the Bootable Disc.