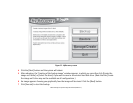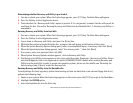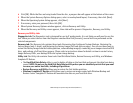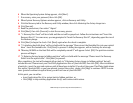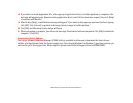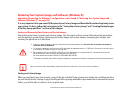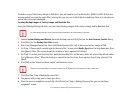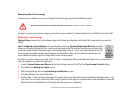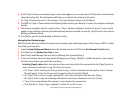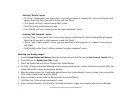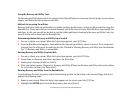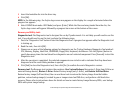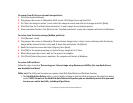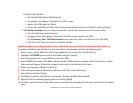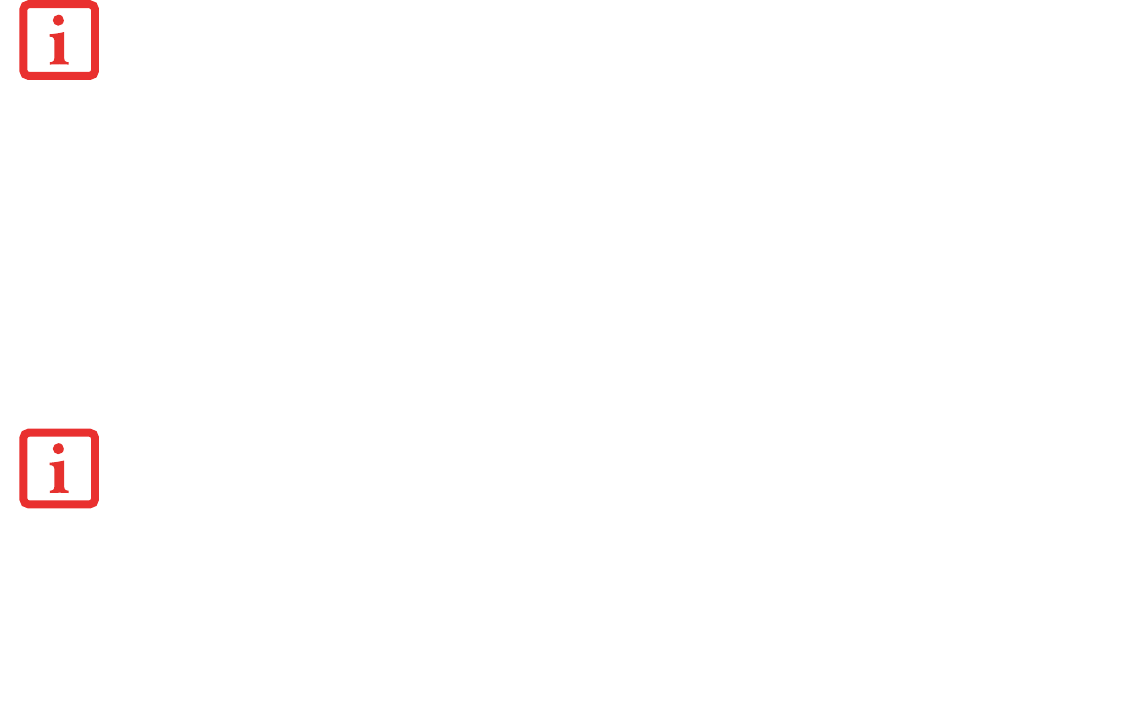
111
- Restoring Your System Image and Software (Windows 8)
To make a copy of the Factory Image to DVD discs, you will need four or five blank discs (DVD-R or DVD+R discs are
recommended) to create the copy. After creating the copy, be sure to label the discs and keep them in a safe place to
ensure they do not get damaged.
Creating Backup Images of Factory Image and Bootable Disc
Using the [Manage/Change] button, you can create backup images of the Factory Image and/or Bootable Disc.
1 Launch System Backup and Restore from the desktop icon and click [Yes] on the User Account Control dialog.
2 Click [Next] on the Backup Your Data screen.
3 Select the [Manage/Create] tab, then click [Make Recovery Disc set] to burn your factory image to DVD.
4 On “Step 1: Please select a media type for Recovery Disc” screen select Media Type from the drop down box, then
click [Next]. (Note: This screen shows the number of discs required for backup.)
5 On “Step 2: Confirm your Recovery Disc” both the Bootable Disc and Recovery disks are selected by default under
“List of Recovery Discs”. When the backup is created for the first time, these options should stay selected. Click
[Next].
6 Click [OK] on the “Attention about media” confirmation screen.
7 Click [Start] on “Step 3: Making Recovery Disc” .
8 The process will prompt you to insert your discs.
9 Once the process completes successfully, click [Finish] on “Step 4: Making Recovery Disc process has been
completed” screen.
ALL USER-CREATED DATA WILL BE DELETED FROM YOUR SYSTEM WHEN THE FACTORY IMAGE IS RESTORED.
DURING THE FOLLOWING PROCESS, YOU SHOULD CONNECT AN AC ADAPTER SINCE THE PROCESS MAY TAKE A LONG TIME.