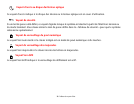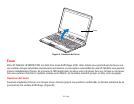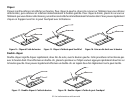32
- Écran
3 Pour activer ou désactiver le capteur de lumière, cochez ou décochez la case située dans la colonne « Activé ».
4 Pour de plus amples informations à propos du capteur de lumière, ouvrez la fenêtre « Propriétés du capteur »
en cliquant sur Capteur de lumière dans la colonne « Capteur ».
5 Dans la fenêtre « Propriétés du capteur », vous pouvez modifier la description du capteur, désinstaller le capteur
ou encore activer ou désactiver les utilisateurs sélectionnés.
• Pour modifier la description du capteur, cliquez sur le bouton [Modifier la description], saisissez les nouveaux
éléments, puis cliquez sur le bouton [OK].
• Pour limiter le nombre d’utilisateurs ayant accès aux capteurs, cliquez sur Modifier les accès aux capteurs,
puis cochez ou libérez la case située à côté de l’utilisateur auquel vous souhaitez autoriser ou refuser l’accès.
• Pour désinstaller le capteur, cliquez sur Désinstaller ce capteur.
Windows 8 :
Dans un système Windows 8, il existe deux façons d’activer/désactiver le capteur de lumière ambiante.
1. Allez à l’écran de démarrage moderne -> Modifier les paramètres de l’ordinateur -> Général -> Écran. Vous trouverez
alors l’option Régler automatiquement la luminosité de l’écran. Vous pouvez utiliser l’interrupteur pour activer/
désactiver le capteur de lumière ambiante.
2. Depuis le bureau Windows, allez sur Panneau de configuration -> Tous les éléments du panneau de configuration ->
Options d’alimentation. Sélectionnez le plan avec lequel vous désirez régler le capteur de lumière ambiante. Allez
ensuite à Modifier les paramètres de plan -> Modifier les paramètres d’alimentation avancés -> Écran. Sous Activer la
luminosité adaptative, vous pouvez activer/désactiver Alimentation batterie ou Fiche de connexion branchée.