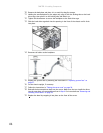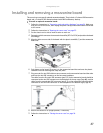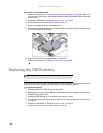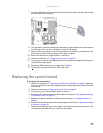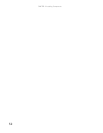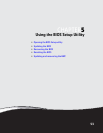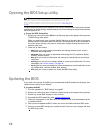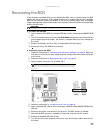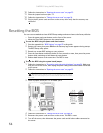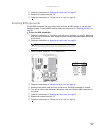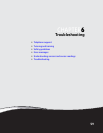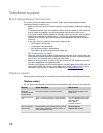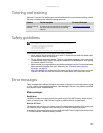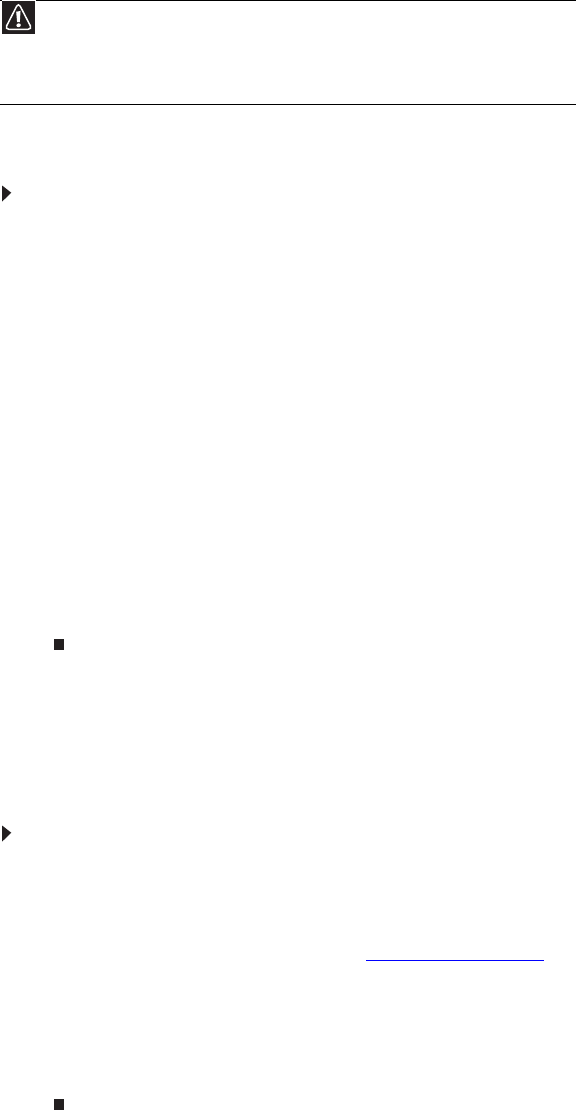
CHAPTER 5: Using the BIOS Setup Utility
54
Opening the BIOS Setup utility
The BIOS Setup utility stores basic settings for your server. These settings include basic hardware
configuration, resource settings, and password security. These settings are stored and saved even
when the power is off.
To open the BIOS Setup utility:
1 Restart your server, then press F2 when the Gateway logo screen appears during startup.
The BIOS Setup utility opens.
When you select menu items, the Item Specific Help box on the right side of the screen
displays specific information about the selection. The command bar across the bottom of
the screen shows the keys you press to access help, navigate through the menus, and
perform other tasks.
2 Select one of these menus:
• Main gives you access to basic information and settings related to your server’s
hardware and configuration.
• Advanced gives you access to information and settings for PCI, peripheral devices,
memory, and the chipset.
• Boot gives you access to information and settings for startup features and startup
sequences.
• Security gives you access to settings related to system access passwords. For more
information, see “Server security” on page 18.
• Server gives you access to settings for system management, console redirection, event
log configuration, and fault-resilient boot settings.
• Exit gives you access to options for closing the BIOS Setup utility.
Updating the BIOS
If you need a new version of the BIOS, you can download the BIOS update from Gateway, then
install the new version from a diskette.
To update the BIOS:
1 Print the appendix for “BIOS Settings” on page 87.
2 Restart your server, then press F2 when the Gateway logo screen appears during startup.
3 Record any custom BIOS settings on your printout.
4 Download the BIOS update files from support.gateway.com.
5 Follow the instructions on the Web site or the readme.txt file in the downloaded zip file
to update the BIOS.
6 After you have updated the BIOS, restart your server and load the default BIOS values.
7 Enter any custom BIOS settings you recorded in Step 3, then save your changes and close
the BIOS Setup utility.
Caution
The options in the BIOS Setup utility have been set at the factory for optimal
performance. Changes to these settings will affect the performance of your server.
Before changing any settings, write them down in case you need to restore them later.
You can record the settings on a printout of this guide’s appendix for “BIOS Settings” on
page 87.