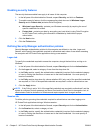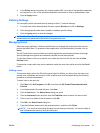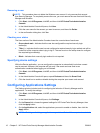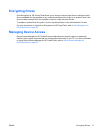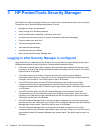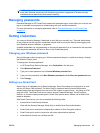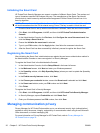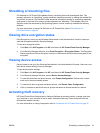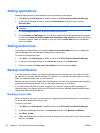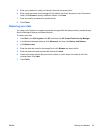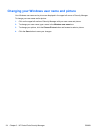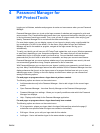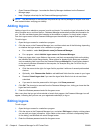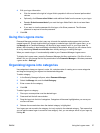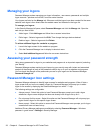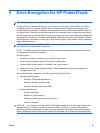Adding applications
Additional applications may be available to add new features to this program.
1. Click Start, click All Programs, click HP, and then click HP ProtectTools Security Manager.
2. In the Security Manager left pane, select the Administration drop-down menu and click
Discover More.
NOTE: If there is no Discover More link, it has been disabled by the administrator of your
computer.
3. On the Add Applications tab, browse for additional applications.
4. On the Updates and Messages tab, you can stay informed about new applications and updates
by clicking the Keep me informed about new applications and updates check box and setting
a number of days to check for updates, or you can click the Check Now button to immediately
check for updates.
Setting preferences
The Preferences page allows you to select the Show icon on the taskbar check box to display the
Security Manager icon in the taskbar notification area (system tray).
To access the Preferences page:
1. Click Start, click All Programs, click HP, and then click HP ProtectTools Security Manager.
2. In the Security Manager left pane, click Advanced, and then click Preferences.
3. Check or uncheck the Show icon on the taskbar check box and click Apply.
Backup and Restore
It is a good practice to backup your Security Manager data on a regular basis. How often you back it
up depends on how often the data changes. For instance, if you regularly add new logons on a daily
basis, you should probably back up your data daily.
Backups can also be used to migrate from one computer to another, also sometimes called importing
and exporting. Remember though, that only the data is backed up by this feature.
If you restore the backup file to another computer, or to the same computer after reinstalling the
operating system, the system must have HP ProtectTools Security Manager already installed before
restoring the data from the backup file.
Backing up your data
When you back up your data, you are saving your logons and credential information to an encrypted
file, protected by a password that you enter.
To back up your data:
1. Click Start, click All Programs, click HP, and then click HP ProtectTools Security Manager.
2. In the Security Manager left pane, click Advanced, and then click Backup and Restore.
3. Click Back up data.
4. Select the modules that you want to include in the backup. In most cases, you will want to select
them all. Click Next.
22 Chapter 3 HP ProtectTools Security Manager ENWW