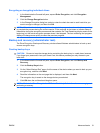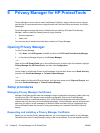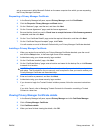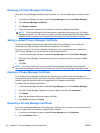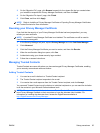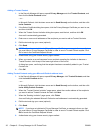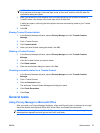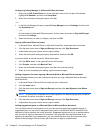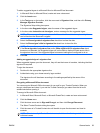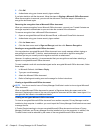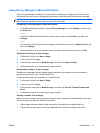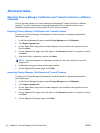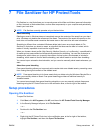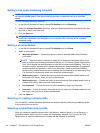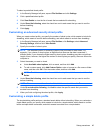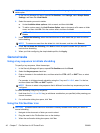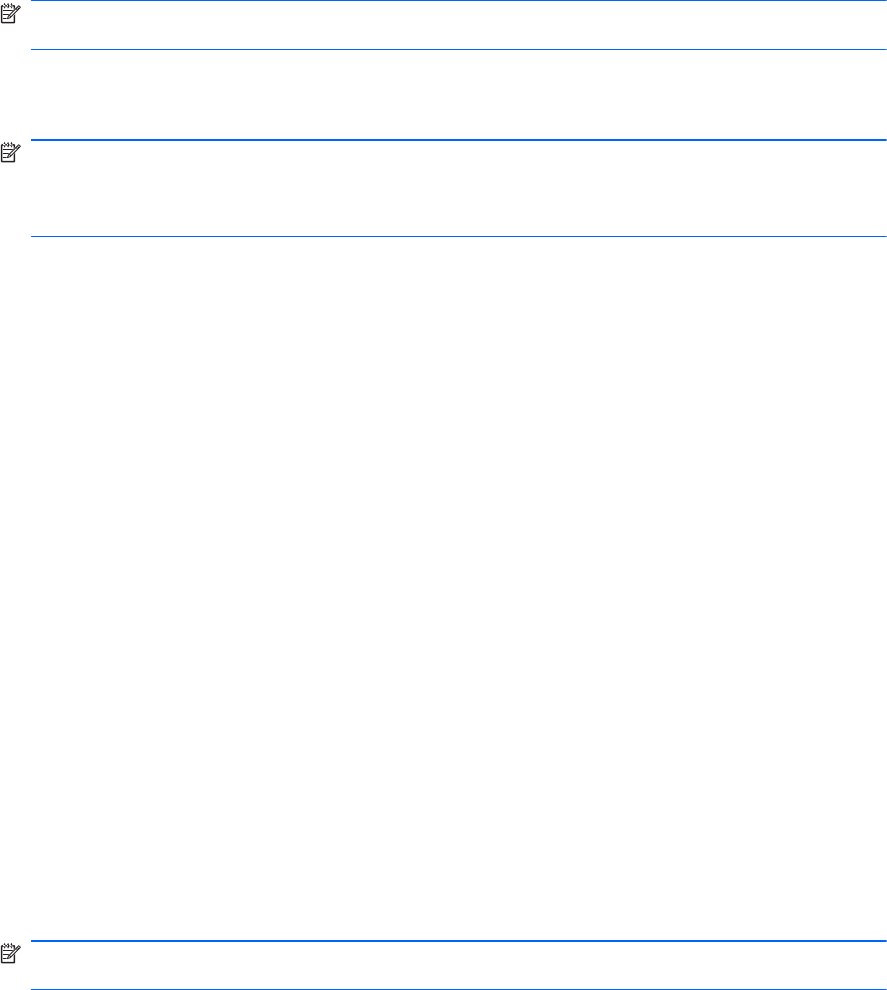
To add a suggested signer to a Microsoft Word or Microsoft Excel document:
1. In Microsoft Word or Microsoft Excel, create and save a document.
2. Click the Insert menu.
3. In the Text group on the toolbar, click the arrow next to Signature Line, and then click Privacy
Manager Signature Provider.
The Signature Setup dialog box opens.
4. In the box under Suggested signer, enter the name of the suggested signer.
5. In the box under Instructions to the signer, enter a message for this suggested signer.
NOTE: This message will appear in place of a title, and is either deleted or replaced by the
user's title when the document is signed.
6. Select the Show sign date in signature line check box to show the date.
7. Select the Show signer's title in signature line check box to show the title.
NOTE: Because the owner of the document assigns suggested signers to his or her document,
if the Show sign date in signature line and/or Show signer's title in signature line check
boxes are not selected, the suggested signer will not be able to display the date and/or title in
the signature line even if the suggested signer's document settings are configured to do so.
8. Click OK.
Adding a suggested signer's signature line
When suggested signers open the document, they will see their name in brackets, indicating that their
signature is required.
To sign the document:
1. Double-click the appropriate signature line.
2. Authenticate using your chosen security logon method.
The signature line will be shown according to the settings specified by the owner of the
document.
Encrypting a Microsoft Office document
You can encrypt a Microsoft Office document for you and for your Trusted Contacts. When you
encrypt a document and close it, you and the Trusted Contact(s) you select from the list must
authenticate before opening it.
To encrypt a Microsoft Office document:
1. In Microsoft Word, Microsoft Excel, or Microsoft PowerPoint, create and save a document.
2. Click the Home menu.
3. Click the down arrow next to Sign and Encrypt, and then click Encrypt Document.
The Select Trusted Contacts dialog box opens.
4. Click the name of a Trusted Contact who will be able to open the document and view its
contents.
NOTE: To select multiple Trusted Contact names, hold down the Ctrl key and click the
individual names.
ENWW General tasks 39