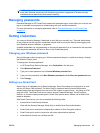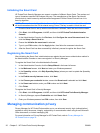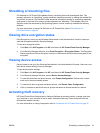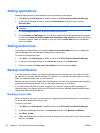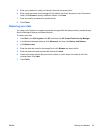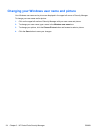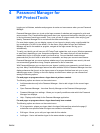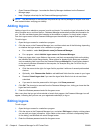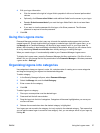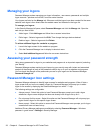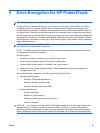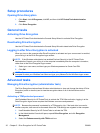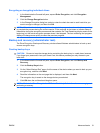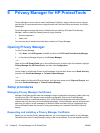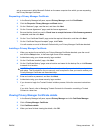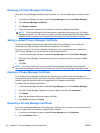4. Edit your logon information.
● Click the arrows to the right of a logon field to populate it with one of several preformatted
choices.
●
Optionally, click Choose other fields to add additional fields from the screen to your logon.
●
Deselect Submit account data if you want the logon fields filled in but do not want them
submitted.
●
If you want to view the password for this logon, click Show password. The Windows
password is required to see the password.
5. Click OK.
Using the Logons menu
Password Manager provides a fast, easy way to launch the websites and programs that you have
created logons for. Simply double-clicking a program or website logon from the Logons menu, or on
the Manage tab in Password Manager, will launch its logon screen and fill in your logon data. By
default, the information is also immediately submitted to the website, although you can choose not to
do so by deselecting Submit account data when initially setting up or editing the logon.
When you create a logon, it is automatically added to your Password Manager Logons menu.
To display the Logons menu, press the Password Manager Hot Key combination. Ctrl+Win+H is the
default, but you can change the Hot Key combination from Password Manager > Windows password
> green arrow > Settings.
Organizing logons into categories
Use categories to keep your logons in order. It's a simple matter of creating one or more categories
and drag-and-dropping your logons into the desired categories.
To add a category:
1. In the Security Manager left pane, select Password Manager.
2. Select the Manage tab, and click Add Category.
3. Enter a name for the category.
4. Click OK.
To add a logon to a category:
1. Place your mouse pointer over the desired logon.
2. Press and hold the left mouse button.
3. Drag the logon into the list of categories. Categories will become highlighted as you move your
mouse over them.
4. Release the mouse button when the desired category is highlighted.
Your logons are not moved to the category, but only copied to the selected category. That means that
you can add the same logon to more than one category. And, you can always see all of your logon by
clicking All.
ENWW Using the Logons menu 27