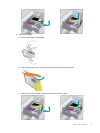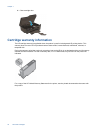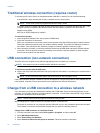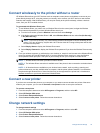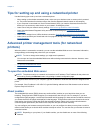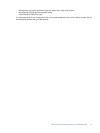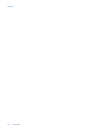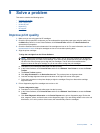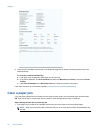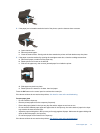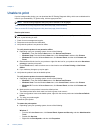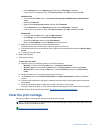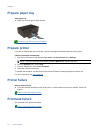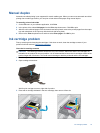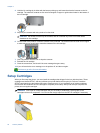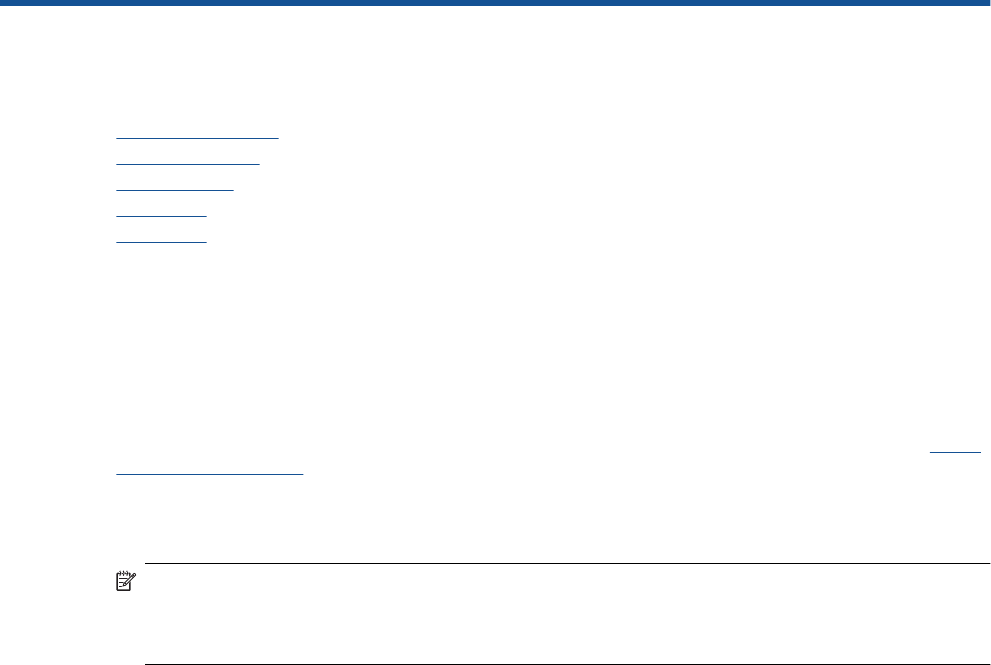
9 Solve a problem
This section contains the following topics:
•
Improve print quality
•
Clear a paper jam
•
Unable to print
•
Networking
•
HP support
Improve print quality
1. Make sure you are using genuine HP cartridges.
2. Check the print properties to make sure you have selected the appropriate paper type and print quality from
the Media drop-down list. In the Printer Software, click Print and Scan and then click Set Preferences to
access the print properties.
3. Check the estimated ink levels to determine if the cartridges are low on ink. For more information, see
Check
the estimated ink levels. If the print cartridges are low on ink consider replacing them.
4. Align the printer cartridges
To align the cartridges from the Printer Software
NOTE: Aligning the cartridges ensures high-quality output. The HP All-in-One prompts you to align the
cartridges every time you install a new cartridge. If you remove and reinstall the same print cartridge, the
HP All-in-One will not prompt you to align the print cartridges. The HP All-in-One remembers the
alignment values for that print cartridge, so you do not need to realign the print cartridges.
a. Load letter or A4 unused plain white paper into the input tray.
b. In the Printer Software, click Print and Scan and then click Maintain Your Printer to access the Printer
Toolbox.
c. The Printer Toolbox appears.
d. Click Align Printheads on the Device Services tab. The product prints an alignment sheet.
e. Load the cartridge alignment sheet print side down on the right front corner of the glass.
f. Follow the instructions on the printer display to align the cartridges. Recycle or discard the cartridge
alignment sheet.
5. Print a diagnostics page if the cartridges are not low on ink.
To print a diagnostics page
a. Load letter or A4 unused plain white paper into the input tray.
b. In the Printer Software, click Print and Scan and then click Maintain Your Printer to access the Printer
Toolbox.
c. Click Print Diagnostic Information on the Device Reports tab to print a diagnostics page. Review the
blue, magenta, yellow, and black boxes on the diagnostics page. If you are seeing streaks in the color and
black boxes, or no ink in portions of the boxes, then automatically clean the cartridges.
Solve a problem 39