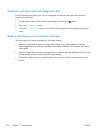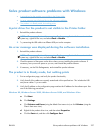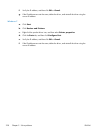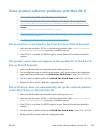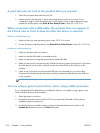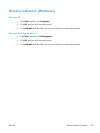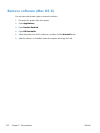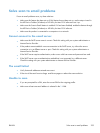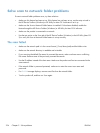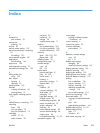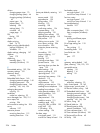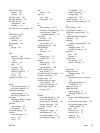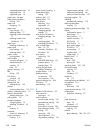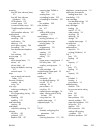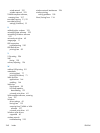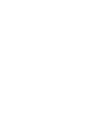Solve scan to network folder problems
If scan to network folder problems occur, try these solutions:
●
Make sure this feature has been set up. If this feature has not been set up, use the setup wizard in
the HP Device Toolbox (Windows) or HP Utility for Mac OS X software to set it up.
●
Make sure the Scan to Network Folder feature is enabled. If it has been disabled, enable the
feature through the HP Device Toolbox (Windows) or HP Utility for Mac OS X software.
●
Make sure the product is connected to a network.
●
Use the test option on the Scan tab of the HP Device Toolbox (Windows) or the HP Utility (Mac OS
X) to verify the Scan to Network Folder feature is set up correctly.
The scan failed
●
Make sure the network path is in the correct format (//host/share/path) and the folder exists.
●
Make sure the network directory is readable and writeable.
●
If you are using the default file names for scanned documents, make sure there are no conflicting
file names. Remove some of the previously scanned documents.
●
Use the IP address instead of the host name. Make sure the product and host are connected to the
same network.
●
If the network folder is password protected, make sure to enter the correct user name and
password.
●
If a Disk full message displays, remove some files from the network folder.
●
Turn the product off, and then on. Scan again.
234 Chapter 9 Solve problems ENWW