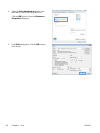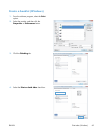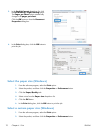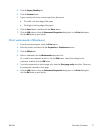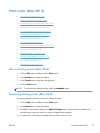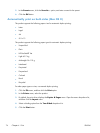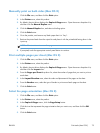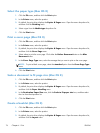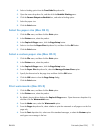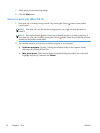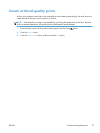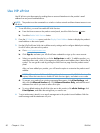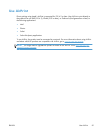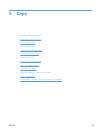Select the paper type (Mac OS X)
1. Click the File menu, and then click the Print option.
2. In the Printer menu, select the product.
3. By default, the print driver displays the Copies & Pages menu. Open the menus drop-down list,
and then click the Finishing menu.
4. Select a type from the Media-type drop-down list.
5. Click the Print button.
Print a cover page (Mac OS X)
1. Click the File menu, and then click the Print option.
2. In the Printer menu, select the product.
3. By default, the print driver displays the Copies & Pages menu. Open the menus drop-down list,
and then click the Cover Page menu.
4. Select where to print the cover page. Click either the Before Document button or the After
Document button.
5. In the Cover Page Type menu, select the message that you want to print on the cover page.
NOTE: To print a blank cover page, select the standard option from the Cover Page Type
menu.
6. Click the Print button.
Scale a document to fit page size (Mac OS X)
1. Click the File menu, and then click the Print option.
2. In the Printer menu, select the product.
3. By default, the print driver displays the Copies & Pages menu. Open the menus drop-down list,
and then click the Paper Handling menu.
4. In the Destination Paper Size area, click the Scale to fit paper size box, and then select
the size from the drop-down list.
5. Click the Print button.
Create a booklet (Mac OS X)
1. Click the File menu, and then click the Print option.
2. In the Printer menu, select the product.
3. By default, the print driver displays the Copies & Pages menu. Open the menus drop-down list,
and then click the Layout menu.
76 Chapter 4 Print ENWW