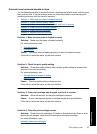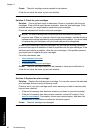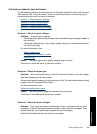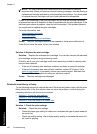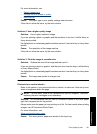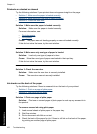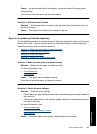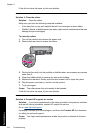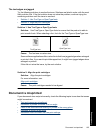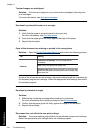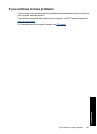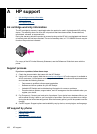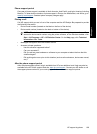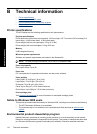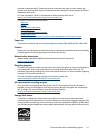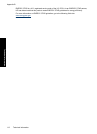The text edges are jagged
Try the following solutions to resolve the issue. Solutions are listed in order, with the most
likely solution first. If the first solution does not solve the problem, continue trying the
remaining solutions until the issue is resolved.
•
Solution 1: Use TrueType or OpenType fonts
•
Solution 2: Align the print cartridges
Solution 1: Use TrueType or OpenType fonts
Solution: Use TrueType or OpenType fonts to ensure that the product is able to
print smooth fonts. When selecting a font, look for the TrueType or OpenType icon.
TrueType icon
OpenType icon
Cause: The font was a custom size.
Some software applications offer custom fonts that have jagged edges when enlarged
or printed. Also, if you want to print bitmapped text, it might have jagged edges when
enlarged or printed.
If this did not solve the issue, try the next solution.
Solution 2: Align the print cartridges
Solution: Align the print cartridges.
For more information, see:
Align print cartridges
Cause: The print cartridges needed to be aligned.
Document is misprinted
If your document does not print correctly, check the following topics to see how the issues
might be resolved:
•
Text and images are misaligned
•
Document is printed off-center or at an angle
•
Parts of the document are missing or printed in the wrong place
•
Envelope is printed at an angle
•
Document does not reflect the new print settings
Document is misprinted 105
Troubleshooting