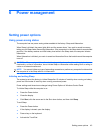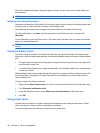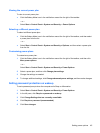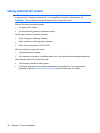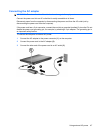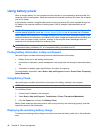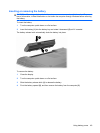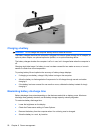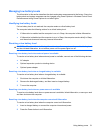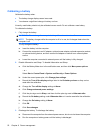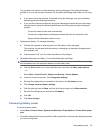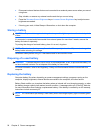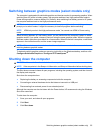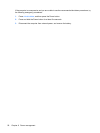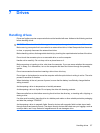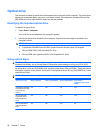Managing low battery levels
The information in this section describes the alerts and system responses set at the factory. Some low-
battery alerts and system responses can be changed using Power Options in Windows Control Panel.
Preferences set using Power Options do not affect lights.
Identifying low battery levels
If a low battery level is not resolved, the computer enters a critical battery level.
The computer takes the following actions for a critical battery level:
●
If Hibernation is enabled and the computer is on or in Sleep, the computer initiates Hibernation.
●
If Hibernation is disabled and the computer is on or in Sleep, the computer remains briefly in Sleep,
and then shuts down and loses any unsaved information.
Resolving a low battery level
CAUTION: To reduce the risk of losing information when the computer reaches a critical battery level
and has initiated Hibernation, do not restore power until the power lights turn off.
Resolving a low battery level when external power is available
To resolve a low battery level when external power is available, connect one of the following devices:
●
AC adapter
●
Optional expansion product or docking device
●
Optional power adapter
Resolving a low battery level when a charged battery is available
To resolve a low battery level when a charged battery is available:
1. Shut down the computer or initiate Hibernation.
2. Remove the discharged battery, and then insert a charged battery.
3. Turn on the computer.
Resolving a low battery level when no power source is available
To resolve a low battery level when no power source is available, initiate Hibernation, or save your work
and then shut down the computer.
Resolving a low battery level when the computer cannot exit Hibernation
To resolve a low battery level when the computer cannot exit Hibernation:
1. Insert a charged battery or connect the computer into external power.
2. Press the Power button to exit Hibernation.
Using battery power 51