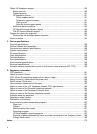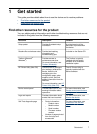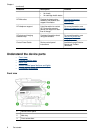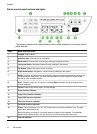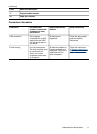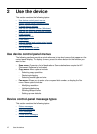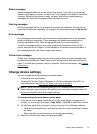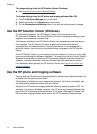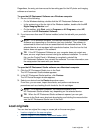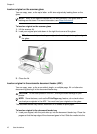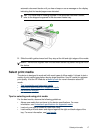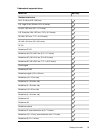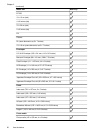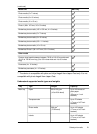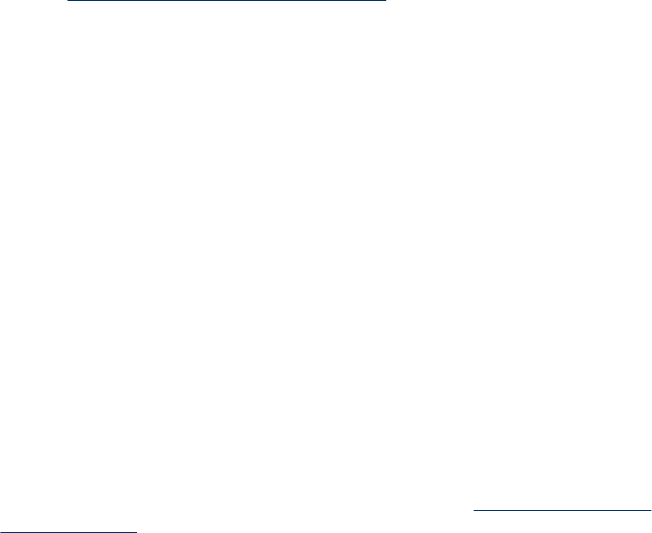
To change settings from the HP Solution Center (Windows)
Ÿ See
Use the HP photo and imaging software.
To change settings from the HP photo and imaging software (Mac OS)
1. Click the HP Device Manager icon in the Dock.
2. Select the device in the Devices drop-down menu.
3. On the Information and Settings menu, click an item that you want to change.
Use the HP Solution Center (Windows)
On a Windows computer, the HP Solution Center is the entry point for the
HP Photosmart Software. Use the HP Solution Center to change print settings, order
supplies, and access the onscreen Help.
The features available in the HP Solution Center vary depending on the devices you
have installed. The HP Solution Center is customized to show icons that are
associated with the selected device. If the selected device is not equipped with a
particular feature, then the icon for that feature does not appear in the HP Solution
Center.
If the HP Solution Center on your computer does not contain any icons, an error might
have occurred during the software installation. To correct this, use the Control Panel in
Windows to completely uninstall the HP Photosmart Software, and then reinstall the
software. For more information, see the onscreen Help that came with the device.
For information about opening the HP Solution Center, see
Use the HP photo and
imaging software.
Use the HP photo and imaging software
You can use the HP photo and imaging software to access many features that are not
available from the device control panel.
The software is installed on your computer during setup. For further information, see
the setup documentation that came with your device.
Access to the HP photo and imaging software differs by operating system (OS). For
example, if you have a Windows computer, the HP photo and imaging software entry
point is the HP Photosmart Software window. If you have a Macintosh computer, the
HP photo and imaging software entry point is the HP Photosmart Studio window.
Chapter 2
14 Use the device