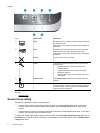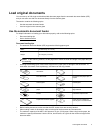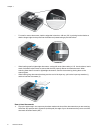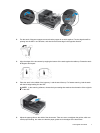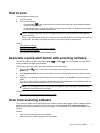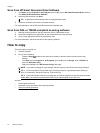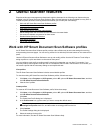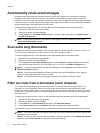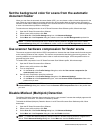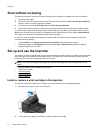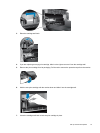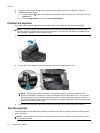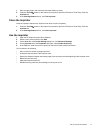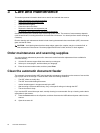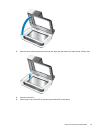Automatically rotate scanned pages
By default, pages fed through the automatic document feeder (ADF) appear in the scan output in the same
orientation as the pages in the ADF input tray. The scanner can rotate the scan data to produce a different
orientation in the scan output. For example, this feature is useful when you want fast scanning of pages that have
a portrait orientation. You can load the longer edge of these pages into the ADF input tray and obtain scan output
with the shorter edge of the pages at the top of the image.
To enable scanned page rotation in an HP Smart Document Scan Software profile, follow these steps:
1. Open the HP Smart Document Scan Software.
2. Select a scan profile, and then click Edit.
3. On the Layout tab of the Profile Settings dialog box, select the appropriate options for Original Layout
and ADF Feed Direction.
NOTE: In other scanning software, the options for rotating pages are on the Layout tab of the ISIS or
TWAIN Advanced Settings dialog box.
Scan extra long documents
By default, the automatic document feeder (ADF) accepts a stack of originals up to 300 x 432 mm (11.8 x 17 in).
You can choose to scan pages up to 300 x 864 mm (11.8 x 34 in) through the ADF.
To enable long-page scans in an HP Smart Document Scan Software profile, follow these steps:
1. Open the HP Smart Document Scan Software.
2. Select a scan profile, and then click Edit.
3. On the Layout tab of the Profile Settings dialog box, select Custom in the Size drop-down list, and then
type the actual page dimensions, up to 300 x 864 mm (11.8 x 34 in), in the Width and Height boxes.
NOTE: 1 In other scanning software, the page size settings are on the Layout tab of the ISIS or TWAIN
Advanced Settings dialog box.
NOTE: 2 Some scanning and destination software (including the Kofax VirtualReScan driver) might not
support all of the page sizes that the scanner accepts.
NOTE: 3 HP recommends scanning long pages individually at a resolution of 300 dpi or lower.
Filter out color from a document (color dropout)
You can filter out a dark background from the image content, for example black text on green paper or red
instructions on a form. Removing colors from the scan might reduce the scan file size and improve optical
character recognition (OCR) results. You can select to filter out a color channel (red, green, or blue) or up to three
specific colors. For specific colors, the sensitivity setting controls how closely a scanned color must approximate
the specified color.
To select colors to eliminate from a scan in an HP Smart Document Scan Software profile, follow these steps:
1. Open the HP Smart Document Scan Software.
2. Select a scan profile, and then click Edit.
3. On the Scan tab of the Profile Settings dialog box, click Advanced Settings.
4. On the Color Dropout tab of the Properties dialog box, specify the color dropout settings.
For information about the color dropout settings, see the online help for the scanning software that you are using.
NOTE: 1 The color channel filter only applies to grayscale scans and to black and white scans. Specific color
filters apply to all color modes.
NOTE: 2 To filter out color in another scanning software, navigate to the ISIS or TWAIN Advanced Settings
dialog box. On the Color Dropout tab, specify the color dropout settings.
Chapter 2
12 Useful scanner features