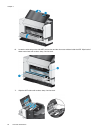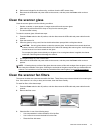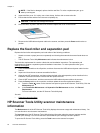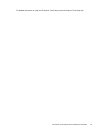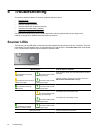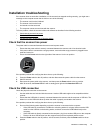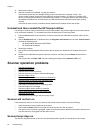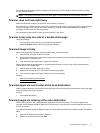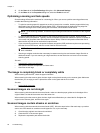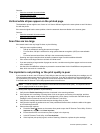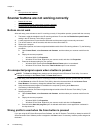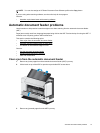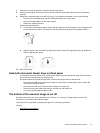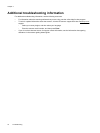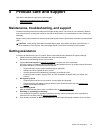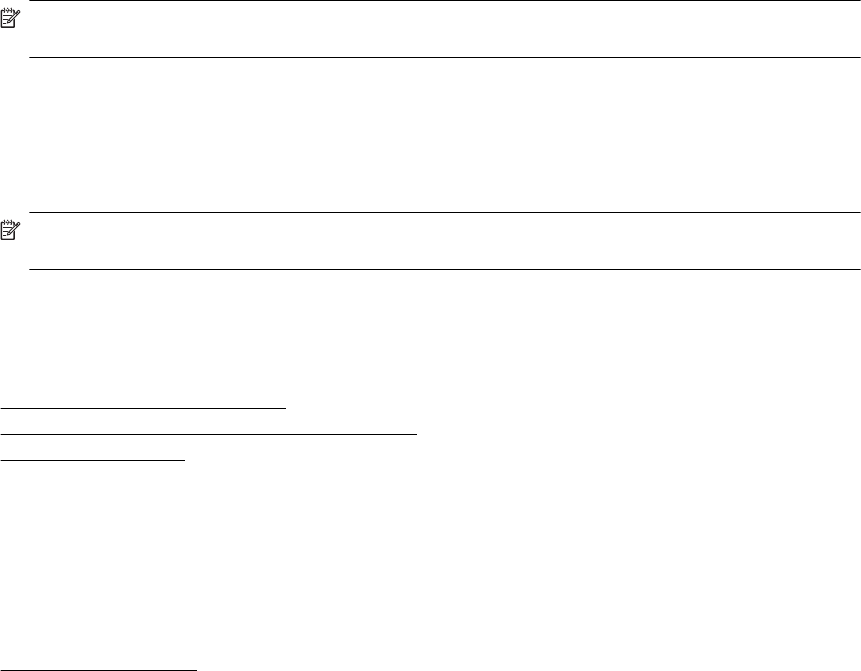
3. On the Scan tab of the Profile Settings dialog box, click Advanced Settings.
4. On the More tab of the Properties dialog box, select the Enable check box.
Optimizing scanning and task speeds
Several settings influence the total time for a scanning job. When you want to optimize scanning performance,
consider the following information.
• To optimize scanning speed for pages that are A4 (or Letter) size or smaller, load the pages with the long
edge feeding into the automatic document feeder (ADF). Scanning pages by loading the long edge first
minimizes the length of the media passing the scan heads, which results in faster scans.
NOTE: In the scanning software, choose the layout setting that matches the orientation of the originals
in the ADF.
• To optimize data transfer from the scanner to the scanning software on the computer, enable scanner
hardware (JPEG) compression. Typically, the use of scanner compression reduces the time to complete all
color scans and grayscale scans with resolution above 300 dpi. Scanner compression affects the rate of
data transfer only and can be used with all output formats.
• If you are scanning to edit text, the optical character recognition (OCR) software requires more processing
time than for non-OCR scans, which is normal. Wait for the item to scan.
NOTE: For the best OCR results, scanner compression should be set to the minimum compression
level or disabled.
• Scanning at a higher resolution than necessary increases scanning time and creates a larger file with no
additional benefit. If you are scanning at a high resolution, set the resolution to a lower level to increase
scanning speed.
See also
•
Automatically rotate scanned pages
•
Use scanner hardware compression for faster scans
•
Scan files are too large
The image is completely black or completely white
When scanning with the ADF, check the paper orientation.
When scanning from the scanner glass, the item might not be placed correctly on the scanner glass. Make sure
that the item you are trying to scan is placed face down on the glass and the lid is closed.
See also
•
Load original documents
Scanned images are not straight
When scanning with the automatic document feeder, make sure that the paper guides touch the edges of the
original. Make sure that all documents are of the same size.
When scanning from the scanner glass, the item might have shifted when you closed the lid. Straighten the
original on the scanner glass, and then scan again.
Scanned images contain streaks or scratches
When scanning with the automatic document feeder (ADF), follow the steps below. After each step, try another
scan to see if the streaks or scratches are still apparent. If so, try the next step.
1. Check that the originals are clean and unwrinkled.
2. Clean the ADF or the scanner glass.
3. Replace the separation pad and the feed roller.
Chapter 4
28 Troubleshooting