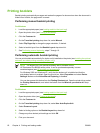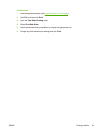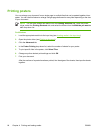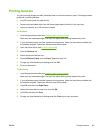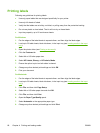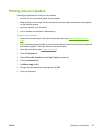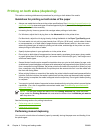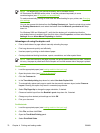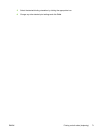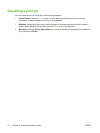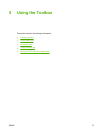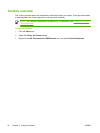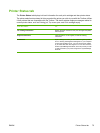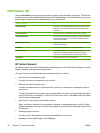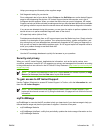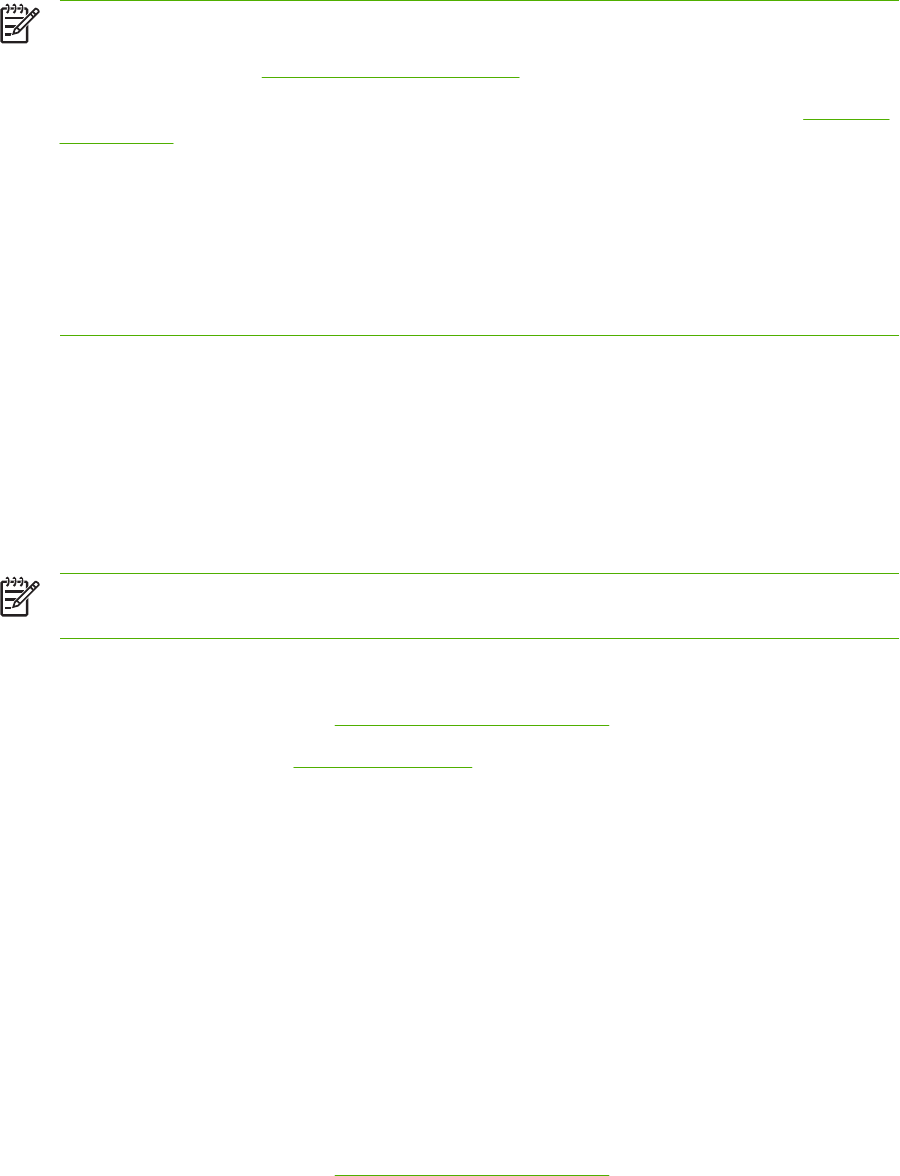
NOTE The duplex unit is an optional accessory that is available for the
HP Photosmart Pro B8300 series printer. It may be purchased separately in some
countries/regions (see
HP supplies and accessories.)
To make automatically printing on both sides the default setting for your printer, see
Changing
print settings.
You can also access this feature from the Printing Shortcuts tab. Open the printer driver, select
the Printing Shortcuts tab, and select the feature from the What do you want to do? drop-
down list.
For Windows 2000 and Windows XP, verify that the duplex unit is installed and that the
auto-duplex feature is enabled. Open the print driver, select Properties, and then select Device
Settings. Be sure Allow Manual Duplexing is disabled.
Advantages of using the duplex unit
●
Print on both sides of a page without manually reloading the page.
●
Print long documents quickly and efficiently.
●
Use less paper by printing on both sides of paper.
●
Create professional-looking brochures, reports, newsletters, and other special items.
NOTE After the first side of the page is printed, the printer pauses while the ink dries. Once the
ink is dry, the paper is pulled back into the duplex unit and the reverse side of the page is printed.
For Windows
1. Load the appropriate paper (see
Loading media in the input tray).
2. Open the printer driver (see
Printing a document).
3. Click the Features tab.
4. In the Two-sided printing drop-down list, select Use Auto-Duplex Unit.
5. To automatically resize each page to match the document's onscreen layout, select Preserve
Layout. Clearing this option may result in unwanted page breaks.
6. Select Flip Pages Up to change the page orientation, if desired.
7. Choose a booklet layout from the Booklet Layout drop-down list, if desired.
8. Change any other desired print settings and click OK.
9. Print your document.
For Macintosh
1. Load the appropriate paper (see
Loading media in the input tray).
2. Click File, and then click Print.
3. Open the Two-Sided Printing panel.
4. Select Print Both Sides.
70 Chapter 4 Printing and loading media ENWW