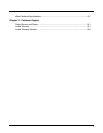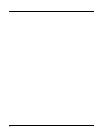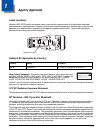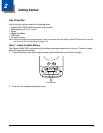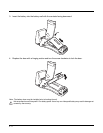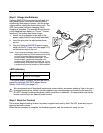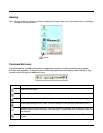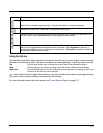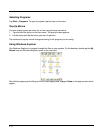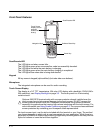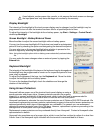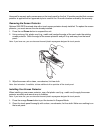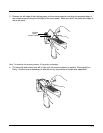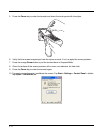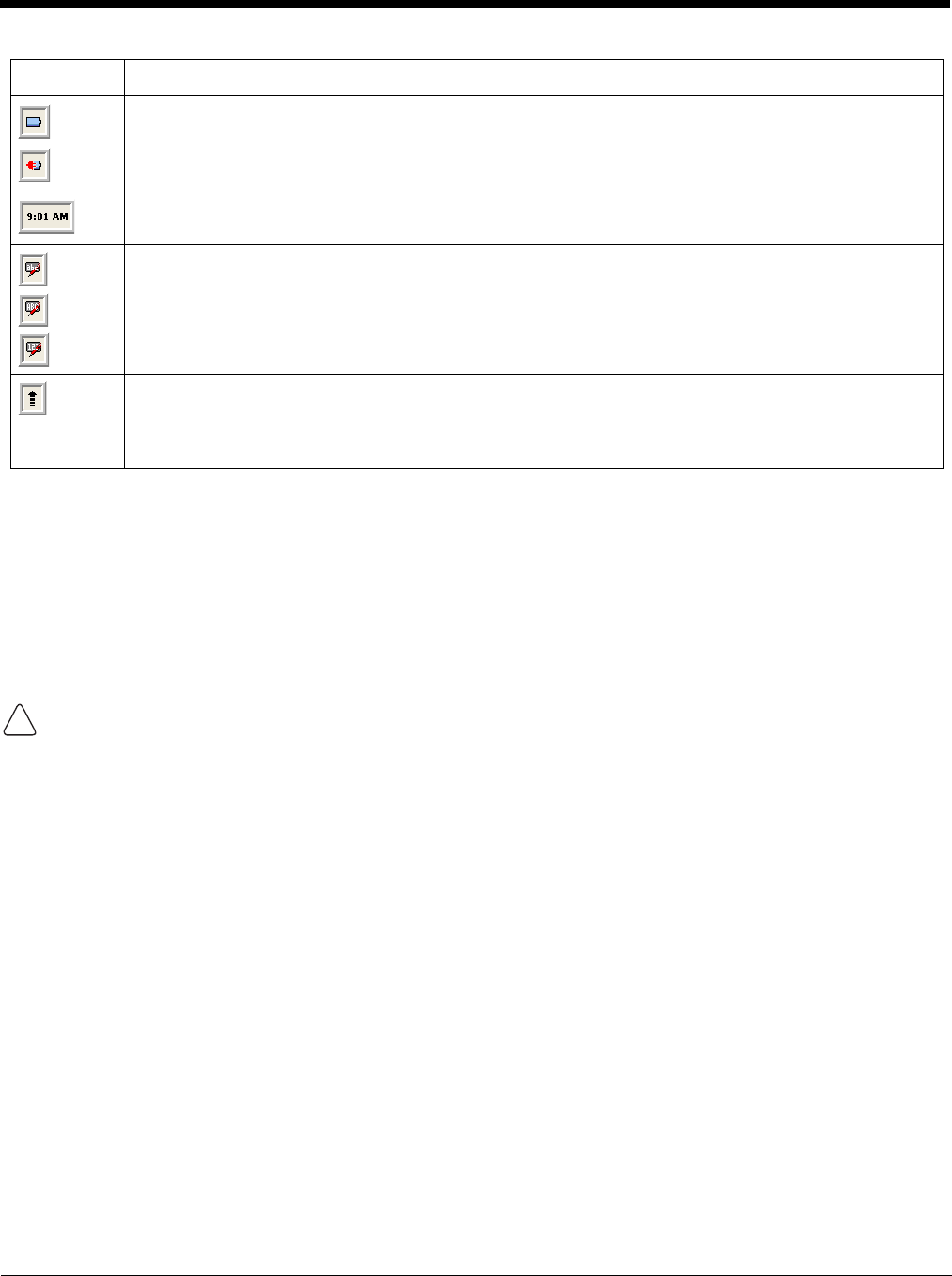
2 - 5
Using the Stylus
The terminal comes with a stylus inserted in the handle. Use this stylus (or your finger) to select or enter
information on the touch screen. The stylus functions as a mouse; generally, a tap is the same as a click.
Tap Tap the touch screen once or double tap to open menu items and select options.
Drag Hold the stylus on the screen and drag across the screen to select text and images.
Tap & hold Tap and hold the stylus on an item and a pop-up menu appears. On the pop-up menu, tap
the action of the task you want to perform.
Use of objects, such as paper clips, pencils, or ink pens on the touch screen can damage the input
panel and may cause damage not covered by the warranty.
For more information about the touch screen, see Touch Screen Display on page 3-2.
Indicates the status of battery power. Double tap to open the Power control panel setting.
When this icon shows a red power plug, it indicates the device is using external power.
Displays the current time. Double tap to change the time and date.
Indicates whether the keypad is standard alpha (uppercase and lowercase), all caps alpha, or in
numeric mode. Press the ALPHA button on the keypad to switch modes.
The up arrow allows you to turn the Wireless LAN and Bluetooth connection on or off. It also
allows you to toggle between the Keyboard and Transcriber. When Keyboard is selected, a
keyboard is displayed so you can tap text and number keys. Transcriber recognizes handwriting
and symbols entered using the stylus.
Icon Meaning
!