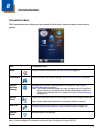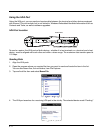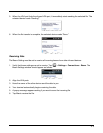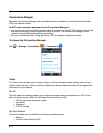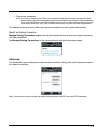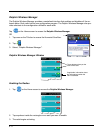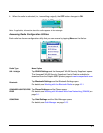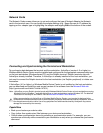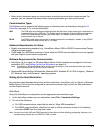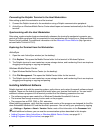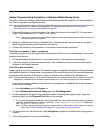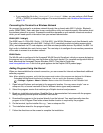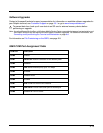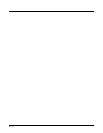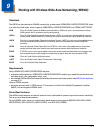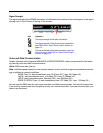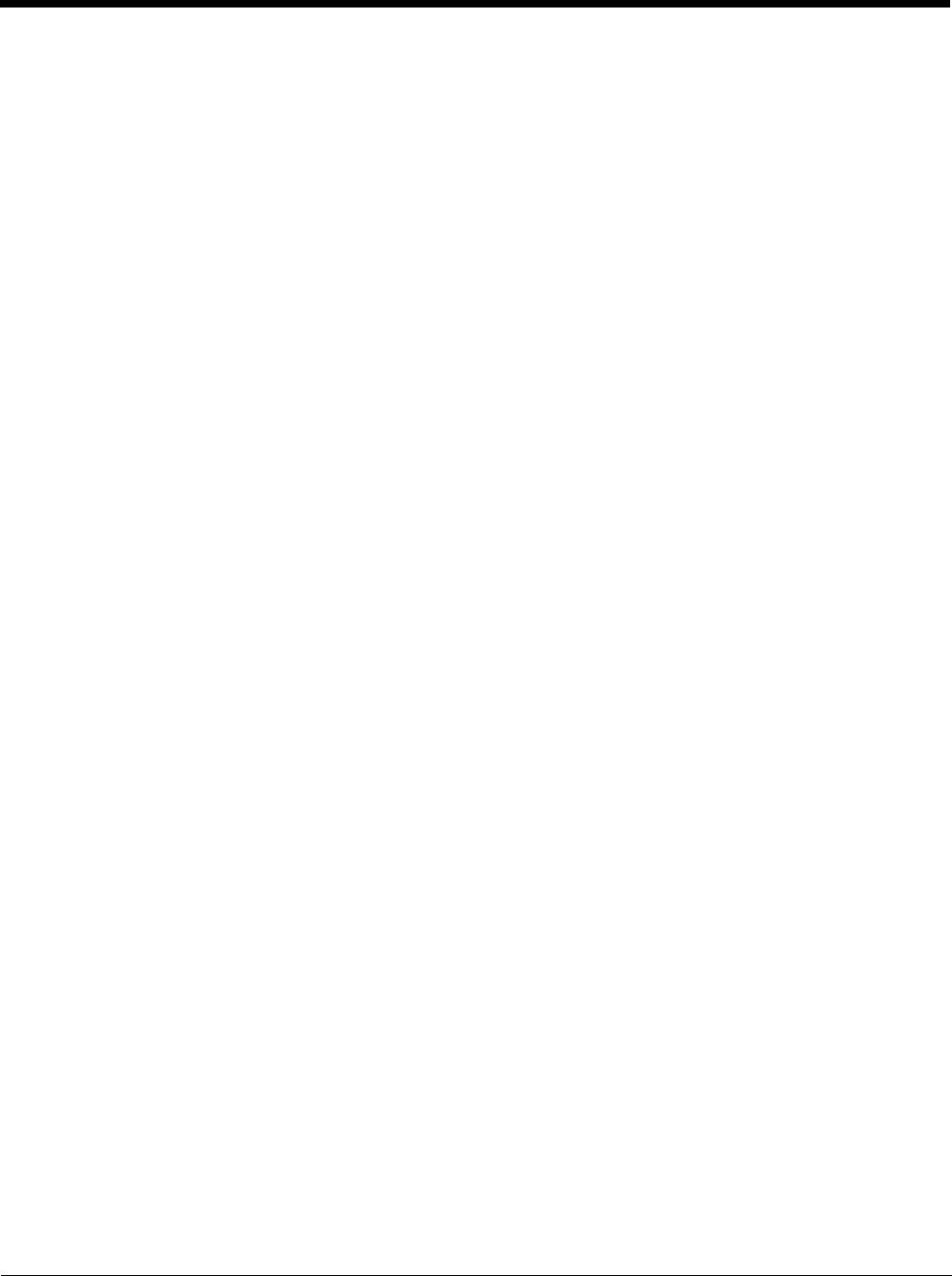
8 - 9
• Select which information types are synchronized, controling how much data is synchronized. For
example, you can choose how many weeks of past appointments you want synchronized.
Communication Types
The Dolphin terminal supports the following types of communication via ActiveSync through its I/O
Connector (see page 3-11) on the bottom panel:
USB The USB cable and hardware peripherals allow the terminal to communicate with a workstation or
to networked through a USB hub. The Dolphin terminal supports Hi-Speed USB communication
(USB 2.0); maximum data transfer rate is 480 Mbps. The Dolphin terminal defaults to USB
communication out of the box.
RS232 The RS232 cable allows the terminal to communicate with a workstation, modem, or any RS232
device. Maximum data transfer rate is 115 Kbps.
Hardware Requirements for Setup
• Dolphin communication peripheral (e.g., HomeBase, eBase, USB or RS232 Communication/Charge
Cable) and power supply.
• A USB cable (for USB communication) or Serial cable (for RS232 communication) if one is not supplied
with your Dolphin communication peripheral
Software Requirements for Communication
• ActiveSync (v4.5 or higher) or Windows Mobile Device Center installed and configured on the host
workstation (PC), see Setting Up the Host Workstation on page 8-9.
Note: ActiveSync or Windows Mobile Device Center must be setup on your workstation before you initiate
synchronization from the terminal for the first time.
• Windows 98 Second Edition, Windows Me, Windows 2000, Windows NT (4.0 SP6 or higher), Windows
XP, Windows Vista, and Windows 7 operating systems.
Setting Up the Host Workstation
To synchronize data between the terminal and the workstation, ActiveSync (v4.5 or higher) or Windows
Mobile Device Center must be configured for same communication type on both the host workstation
and the Dolphin terminal.
ActiveSync
Verify that ActiveSync is configured to use the appropriate communication type.
1. In the ActiveSync window on your workstation, select File > Connection Settings.
2. Do one of the following:
a. For USB communications, check the box next to “Allow USB connections”.
b. For RS232 communications, check the box next to “Allow connection to one of the following”,
and select COM1 from the drop down menu.
Note: You can have both USB and RS232 selected in the software without affecting processing. However, your
hardware setup should use only RS232 or USB, not both.