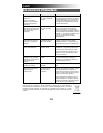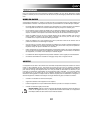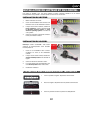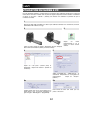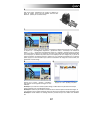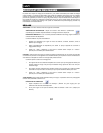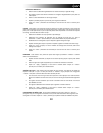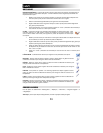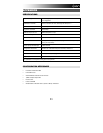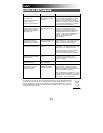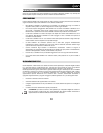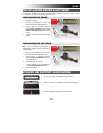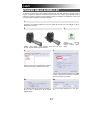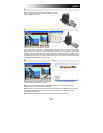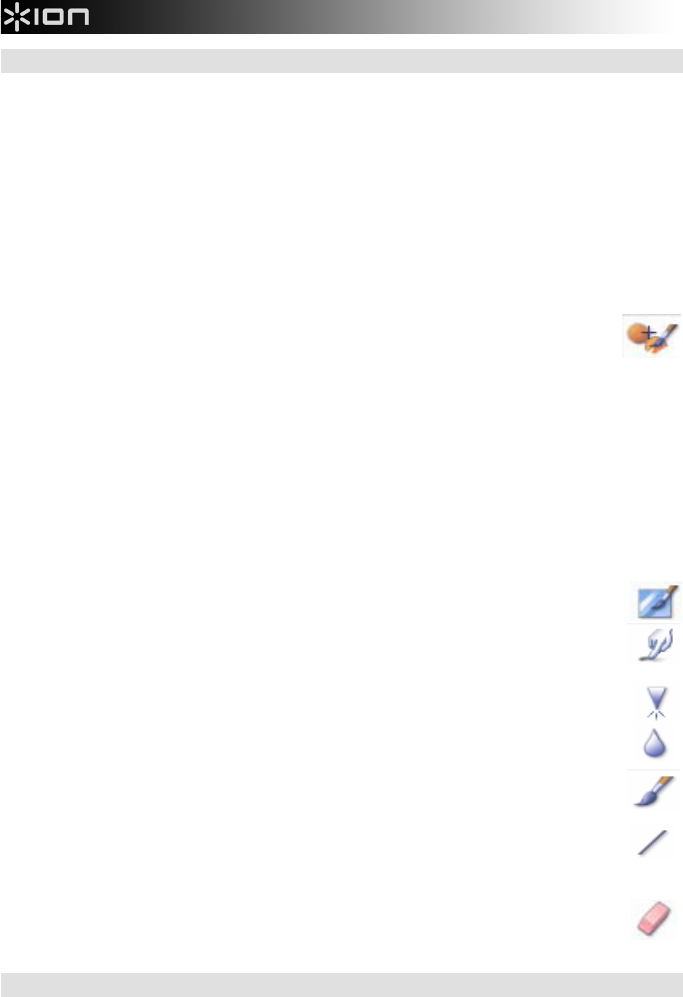
30
RETOUCHE
BROSSE DE GUÉRISON - La brosse de guérison est bonne pour éliminer la poussière, les égratignures et
éliminer les pâleurs ou imperfection de la peau. Comment utiliser la brosse de guérison pour éliminer les
imperfections de la peau :
1. Établir le point source pour la brosse de guérison en enfonçant la touche Shift et cliquant sur la
zone de la peau qui est près de la couleur et de la texture de la zone à guérir.
2. Utiliser la commande d’agrandissement pour agrandir la zone d'imperfection.
3. Régler la taille de la brosse de guérison afin que le curseur (cercle) soit seulement légèrement
plus grand que l’imperfection.
4. Colorer l’imperfection. La zone sera masquée. Cliquer sur « Undo » (Annulation de commande) si
vous avez fait une erreur ou n'aimez pas le résultat.
CLONE – L’outil Clone est bien pour l’élimination des éléments non désirés d’une photo. Il peut
aussi être utilisé pour un effet amusant, comme pour déplacer le nez d’une personne à une
autre. Comment utiliser l’outil Clone pour supprimer le poteau de téléphone d'un arrière-plan
d'une photo:
1. Établir le point de source pour l’outil Clone en enfonçant la touche Shift et en cliquant sur la zone
du ciel à utiliser pour colorer par-dessus le poteau de téléphone.
2. Régler la taille de la brosse afin que le curseur (cercle) soit seulement légèrement plus grand que
la partie la plus large du poteau de téléphone.
3. Cliquer et garder enfoncé le bouton de la souris et colorer soigneusement par-dessus le poteau
de téléphone. Ne pas relâcher le bouton de la souris avant que le travail ne soit terminé. Le ciel
sera « cloné » en place.
4. Cliquer sur « Undo » (Annulation de commande) si vous avez fait une erreur ou n'aimez pas le
résultat.
PÂLIR/FONCIR - l’outil Pâlir/Foncer est bien pour régler les zones particulière d’une photo.
MACULER - Simuler l’effet de peinture humide et fraîche. Veuillez cliquer et glisser les barres
coulissantes en-dessous pour changer la taille de la brosse et définition.
DÉFINIR - Définit les zones floues. Cliquer et glisser les barres coulissantes en-dessous pour
changer la taille de la brosse et sa transparence.
FLOU - Égaliser les zones. Cliquer et glisser les barres coulissantes en-dessous pour changer la
taille et l’intensité de la brosse.
PINCEAU - Vous permet de « peindre » sur votre image quand vous cliquez et glissez la souris.
Cliquer et glisser les barres coulissantes en-dessous pour changer la taille de la brosse et sa
transparence.
LIGNE – Dessiner une ligne droite dans une photo. Cliquer et glisser les barres coulissantes en-
dessous pour changer la largeur et la transparence de la ligne.
EFFACER - Simuler une gomme à effacer, supprimer la peinture de l’image à l’aide d'un pinceau
et des outils de ligne de votre photo. Cliquer et glisser les barres coulissantes en-dessous pour
changer la taille et l’effet de la gomme à effacer.
PRESSE-PAPIERS
Fixer les photos en sélectionnant « Rectangulaire », « Elliptique », « Main libre », « Baguette magique » et
« Magnétique ».
Remarque : pour de plus amples renseignements, consulter le [chapitre d’aide] du logiciel.