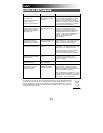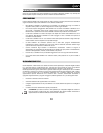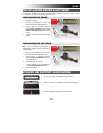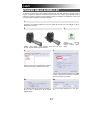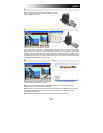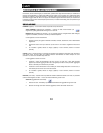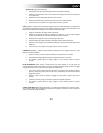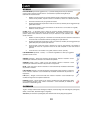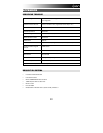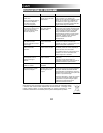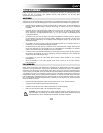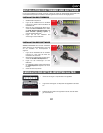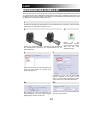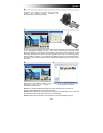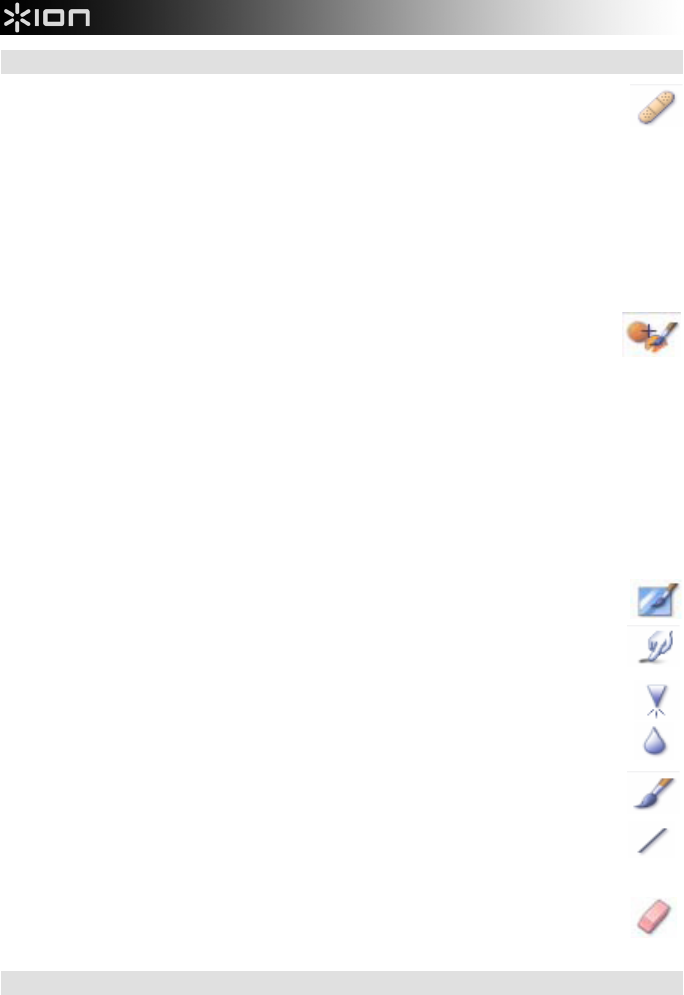
40
RITOCCO
HEALING BRUSH (pennello di aggiustamento) – Il pennello Healing Brush è utile per sistemare
polvere, graffi e rimuovere macchie cutanee. Come utilizzare il pennello Healing Brush per
sistemare una macchia cutanea:
1. Stabilire un punto sorgente per il pennello tenendo premuto il tasto Shift e cliccando su un’area
cutanea che sia prossima, in quanto a colore e a consistenza, all’area che si desidera sistemare.
2. Servirsi del comando zoom per ingrandire la macchia.
3. Regolare la dimensione del pennello in modo che il cursore (il circoletto) sia solo leggermente più
grande della macchia.
4. Dipingere sulla macchia. L’area verrà nascosta. In caso di errore o se il risultato non è gradito,
cliccare su “Undo” (annulla).
CLONE (clona) – Lo strumento Clone è ottimo per rimuovere elementi indesiderati da una
fotografia. Può anche essere utilizzato per effetti divertenti, quali spostare un naso da una
persona all’altra. Come utilizzare lo strumento Clone per rimuovere un palo telefonico dallo
sfondo di una foto:
1. Stabilire un punto sorgente per lo strumento Clone tenendo premuto il tasto Shift e cliccando su
un’area del cielo che si desidera utilizzare per dipingere sul palo telefonico.
2. Regolare la dimensione del pennello in modo che il cursore (il circoletto) sia solo leggermente più
grande della parte più ampia del palo telefonico.
3. Tenere premuto il tasto del mouse e dipingere con cura sul palo telefonico. Non lasciare la
pressione dal mouse fino a quando il lavoro non sia stato completato. Il cielo verrà clonato in
posizione.
4. In caso di errore o se il risultato non è gradito, cliccare su “Undo” (annulla).
LIGHTEN/DARKEN (schiarisci / scurisci) – Lo strumento Light/Darken è ottimo per aggiustare
specifiche aree di una foto.
SMUDGE (sbavatura) – Simula una macchia di vernice bagnata. Cliccare e trascinare i cursori
sottostanti per modificare la dimensione e la nitidezza del pennello.
SHARPEN (messa a fuoco) – Mette a fuoco aree sfuocate. Cliccare e trascinare i cursori
sottostanti per modificare la dimensione del pennello e la trasparenza.
BLUR – Affina zone aspre. Cliccare e trascinare i cursori sottostanti per modificare la dimensione
del pennello e l’intensità.
PAINT BRUSH (pennello) – Permette di “dipingere” sull’immagine quando si clicca e si trascina il
mouse. Cliccare e trascinare i cursori sottostanti per modificare la dimensione del pennello e la
trasparenza.
LINE (linea) – Disegna una linea retta nella foto. Cliccare e trascinare i cursori sottostanti per
modificare la larghezza e la trasparenza della linea.
ERASER (gomma) – Simula l’effetto di una gomma, cancellando la parte dell’immagine dipinta
con gli strumenti pennello e linea. Cliccare e trascinare i cursori sottostanti per modificare la
dimensione e l’effetto della gomma.
CLIPBOARD
Taglia le immagini selezionando Rectangular, Elliptical, Freehand, Magic want and Magnetic (rettangolare,
ellittico, a mano libera, bacchetta magica e magnetico).
Nota bene: per informazioni più dettagliate, fare riferimento alla sezione [Help] del programma.