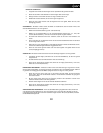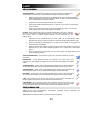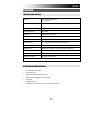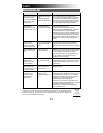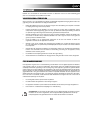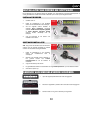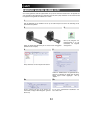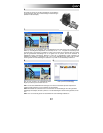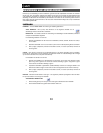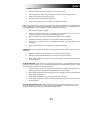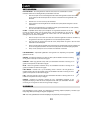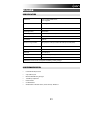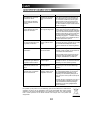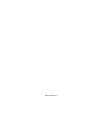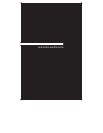59
HANDMATIG HERSTELLEN
1. Gebruik schuifbalk 'zoom' op de werkbalk om in te zoomen op de foto.
2. Sleep het kleine witte venster in de zoomnavigator om deze over een rood oog te plaatsen.
3. Plaats de cursor direct over het rode oog en klik.
4. Herhaal het proces tot alle rode ogen hersteld zijn.
5. Klik op "Undo" (herstel) als u een fout maakt of het resultaat u niet bevalt.
CROP – Deze functie stelt u in staat foto's bij te werken voor een dramatisch effect of de afleidende delen
van een afbeelding te verwijderen. Deze functie stelt u in staat foto's bij te werken voor een dramatisch effect
of de afleidende delen van een afbeelding te verwijderen. Gebruik van functie crop:
1. Kies de oriëntatie (staand of liggend).
2. Selecteer een vaste verhouding voor de rechthoek voor het bijwerken (4:6, 5:7, 8:10) of kies
"Custom" (aangepast) als u een andere verhouding wilt gebruiken.
3. Maak de rechthoek op maat door de rode lijnen aan te klikken en ze te verslepen.
4. Verplaats de rechthoek in positie door in het rode gebied te klikken en te verslepen.
5. Klik op "Crop". Het gebied binnen de rechthoek blijft behouden, het gebied erbuiten wordt
weggeknipt.
6. Klik op "Undo" (herstel) als u een fout maakt of het resultaat u niet bevalt.
STRAIGHTEN – Deze functie stelt u in staat foto's te herstellen die schuin lijken te staan. Gebruik van functie
"Straighten":
1. Beweeg de schuifbalk (of klik op de knoppen voor roteren) tot de foto recht lijkt.
2. Gebruik de supergeponeerde rasterlijnen voor verticale en horizontale referentie.
3. Klik op "Apply" (toepassen) wanneer het resultaat u bevalt. Klik op "Cancel" (annuleren) wanneer
dit niet het geval is.
BLUR BACKGROUND – Deze functie kan op subtiele wijze ingezet worden – om onbelangrijke details in de
achtergrond te laten verdwijnen, of voor een dramatisch effect door het hoofdonderwerp van de foto er goed
uit te laten springen. Gebruik van functie Blur Background:
1. Trek met de cursor een lijn rond de persoon of het object dat u wilt accentueren. Wanneer u de
muisknop loslaat zal het gebied buiten de getrokken lijn licht vervaagd worden.
2. Met de eerste schuifbalk kunt u de overgang tussen het vervaagde en het niet vervaagde gebied
scherp of juist vloeiend maken.
3. Met de tweede schuifbalk kunt u de vervaging versterken of verminderen.
4. Klik op "Apply" (toepassen) wanneer het resultaat u bevalt. Klik op "Cancel" (annuleren) wanneer
dit niet het geval is.
OPSLAAN VAN DE RESULTATEN – Wanneer u klaar bent met het bewerken van de foto, klikt u op "Save
as" om de resultaten op te slaan. U kunt ervoor kiezen het originele bestand te overschrijven of een nieuw
bestand op te slaan. Klik op "Close" om module Photo Editing te verlaten.