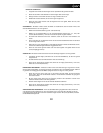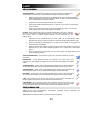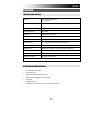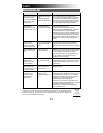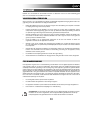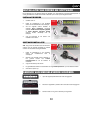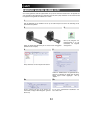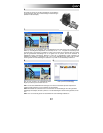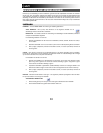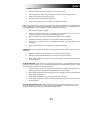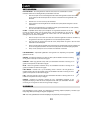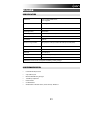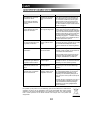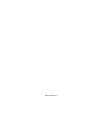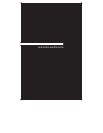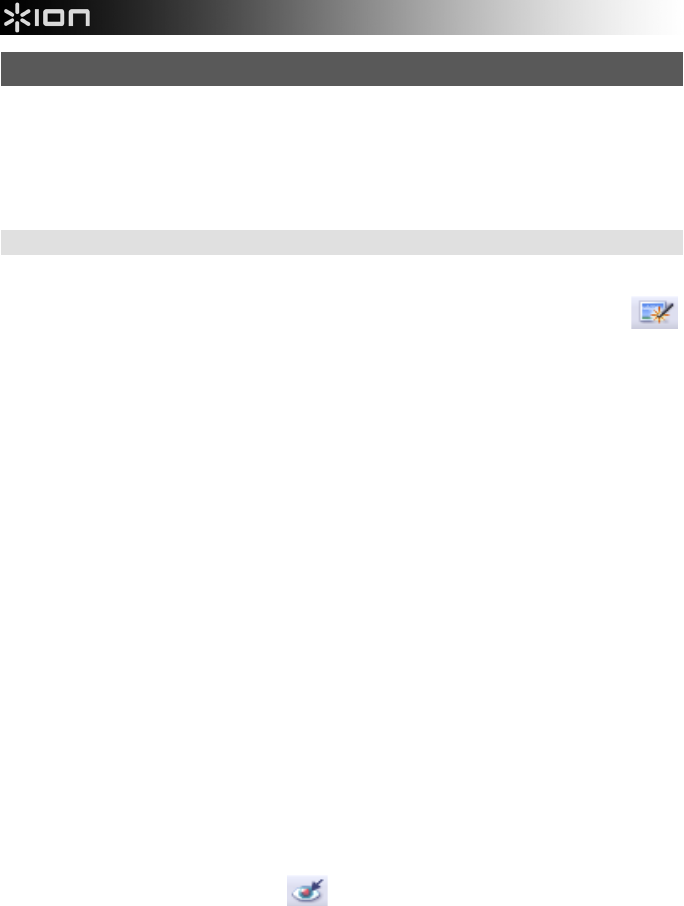
58
BEWERKEN VAN AFBEELDINGEN
Klik eerst op een afbeelding om deze te selecteren; gebruik hierna de hulpmiddelen in ArcSoft om de afbeel-
dingen naar wens te bewerken. Module Photo Editing Tools bevat een complete set bedieningselementen
voor verbetering, bewerking en retoucheren van foto's. De vensters kunnen worden uitgerekt naar een grote
afbeelding van de actieve foto. Dubbelklik op de werkbalk in de module om het venster het gehele scherm te
laten vullen. Naast het groter werkvlak voor de foto's bevat module Photo Editing Tools ook vijf verschillende
sets bedieningselementen:
INSTELLEN
ENHANCE – Functie VERBETEREN omvat twee typen bedieningselementen:
AUTO ENHANCE –
Klik op knop “Auto Enhance” om de algemene kwaliteit van uw
afbeeldingen met een enkele klik te verbeteren.
MANUAL FIX - Voor exacte controle over verbetering van afbeeldingen worden helderheid, contrast en
scherpte met schuifbalken ingesteld.
Het handmatig verbeteren van een foto:
1. Gebruik de schuifbalken om de niveaus voor helderheid, contrast, saturatie, kleurtoon en scherp-
te in te stellen.
2. Gebruik de schuifbalk 'zoom' voor een close-up om te zien hoe de aanpassing de foto beïnvloedt.
3. Klik op "Apply" (toepassen) wanneer het resultaat u bevalt, of "Cancel" (annuleren) wanneer dit
niet het geval is.
COLOR – Deze functie is ontworpen om onnatuurlijke kleuren of te donker uitgevallen foto's te herstellen.
Het is ook een prima functie voor het verbeteren van gescande versies van oude afbeeldingen die vervaagd
zijn of waarvan de kleuren na al die jaren veranderd zijn.
Het herstellen van de kleur van een foto:
1. Gebruik de schuifbalken voor kleurenbalans om de kleuren van de foto meer natuurlijk te laten
lijken. Voeg rood of geel toe om de foto een warmere uitstraling te geven. Voeg blauw of groen
toe om de foto een koelere uitstraling te geven.
2. Verplaats de schuifbalk 'Lighter/Darker' (lichter/donkerder) naar links om verborgen details in een
donkere foto helder te krijgen of naar rechts om een vervaagde foto weer als nieuw te laten zijn.
3. Klik op "Apply" (toepassen) wanneer het resultaat u bevalt, of "Cancel" (annuleren) wanneer dit
niet het geval is.
RED-EYE – Met deze functie herstelt u rode ogen – een algemeen probleem bij fotograferen met een flitser.
Er zijn twee manieren om rode ogen te herstellen:
AUTOMATISCH HERSTELLEN
1. Klik eenvoudig op knop "Fix red eye" om de rode ogen automatisch te laten herstellen.
2. Als niet alles hersteld wordt, gebruik dan methode "Click to fix".